How to Reinstall Google Chrome on Windows and Mac?

Sometimes, you may find it necessary to reinstall Google Chrome due to the ongoing errors and problems. If you’re in need of doing so, here is a step-by-step guide on how to reinstall Google Chrome on Windows and Mac.
Google Chrome is one of the most important web browsers on the internet for some good reasons. It is available on every mobile and desktop operating system and allows users to work seamlessly. The good thing about this browser is it syncs your bookmarks and history across the devices and is constantly updating to remain the fastest browser on the internet.
However, Google Chrome can cause problems occasionally. It can start crashing in the middle of the session or sometimes it refuses to open or takes time to load. When these problems become too common and start hindering your work, the best solution is to clear the history, remove all Google Chrome data and reinstall the browser again.
If you have been using Google Chrome for a long time, you must know the procedure of reinstalling. If you have never experienced it earlier, learn how to reinstall Google Chrome on Windows, Mac and other devices with us.
Whatever problem you’re confronting with your Google Chrome, there are different ways to uninstall and reinstall the browser. This article will explain most of them, depending on your operating system and type of device.
Let’s start discussing a step-by-step guide of reinstalling Google Chrome on Windows and Mac.
How to Reinstall Google Chrome on Windows?
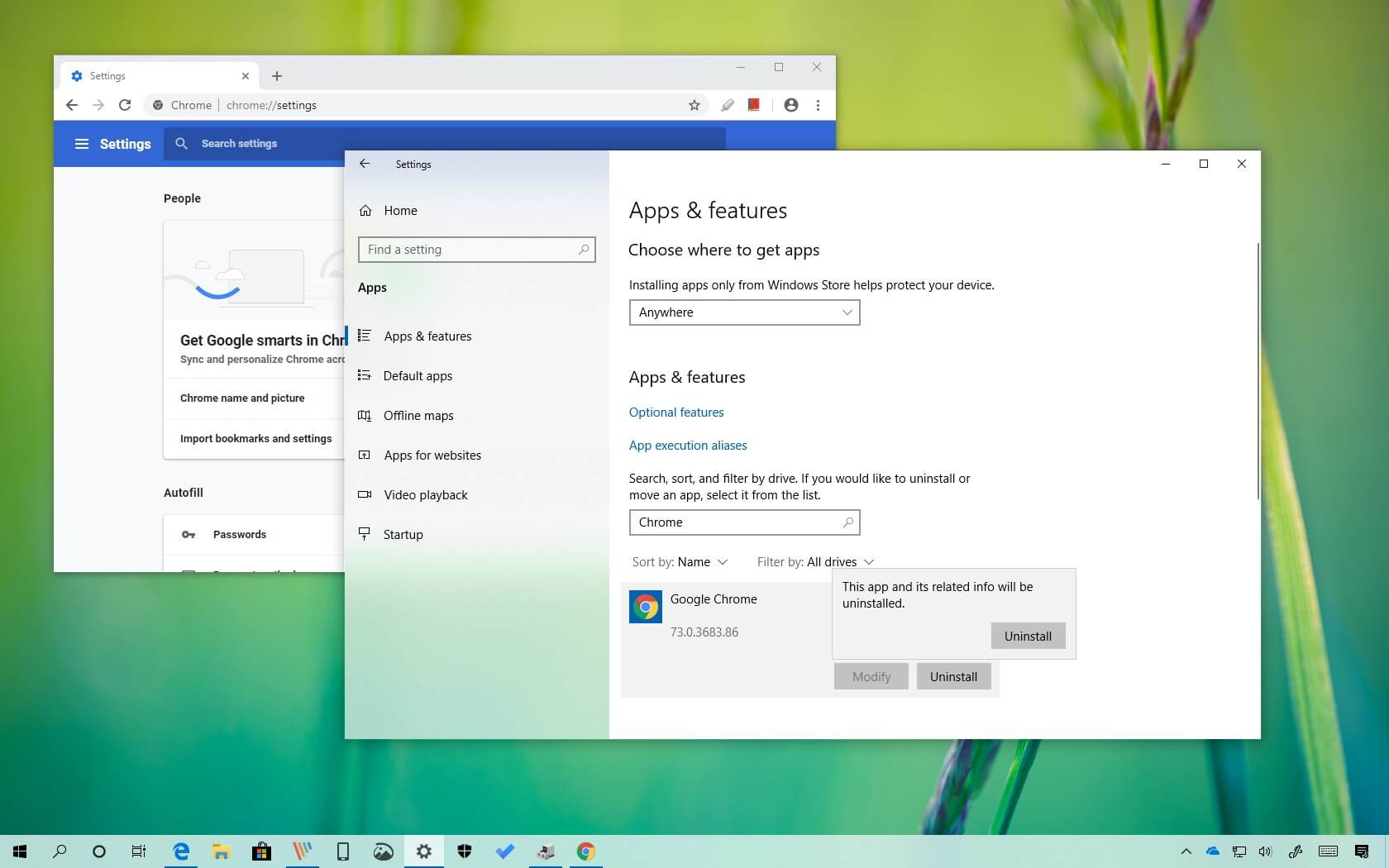
Since most people use Windows PC or laptops, we’re beginning our guide with Windows operating systems. To reinstall Google Chrome on Windows, first, you need to uninstall the browser, download it again and then install it. So let’s go step-by-step and start with uninstalling Google Chrome.
— Uninstall Google Chrome on Windows
To uninstall Google Chrome, close all your windows and then start following the steps. If you want to reinstall Google Chrome, uninstalling is necessary.
- Click on the Windows Start button located in the bottom-left corner of the screen.
- In the search bar, start typing Control Panel, click on it when it pops up.
- Click on Uninstall a Program under the Programs Menu.
- Find the Google Chrome there and click on the Uninstall button placed on the top of the windows.
- Make sure to check the “Also Delete your Browsing Data” box when asked.
This will permanently delete all your bookmarks, history, cache, and other temporary files. Some of these may cause malfunction to your Google Chrome, this is why they need to be deleted.
Once you uninstall Google Chrome, you are one step closer to reinstalling Google Chrome. The new version of Google Chrome is available online. Download and reinstall Google Chrome.
— Download & Install Google Chrome on Windows
Open another browser to download Google Chrome. You can use Edge, Microsoft’s default browser. Here are the steps to download & reinstall Google Chrome in quick easy steps.
- Go to https://www.google.com/chrome/
- Click on Download Chrome.
- Wait to finish the downloading.
- Once complete, go to the Download folder and start ChromeSetup.exe
- Follow the instruction correctly and proceed with the installation
- Once the installation gets completed, you will have brand new Google Chrome working in your Windows.
To reinstall Google Chrome on Windows is as simple as reading these steps.
If you’re using Mac and want to reinstall Google Chrome on Mac, we have a solution for it as well. Mac is always a priority of many users due to its hassle-less and smooth processing.
But Google Chrome can trouble Mac users sometimes with its sluggish and interrupted services. However, most of the problems can be troubleshooted by reinstalling the browser. But are you concerned about how to do it? Don’t worry. Here are easy steps to reinstall Google Chrome on Mac.
How to Reinstall Google Chrome on Mac?
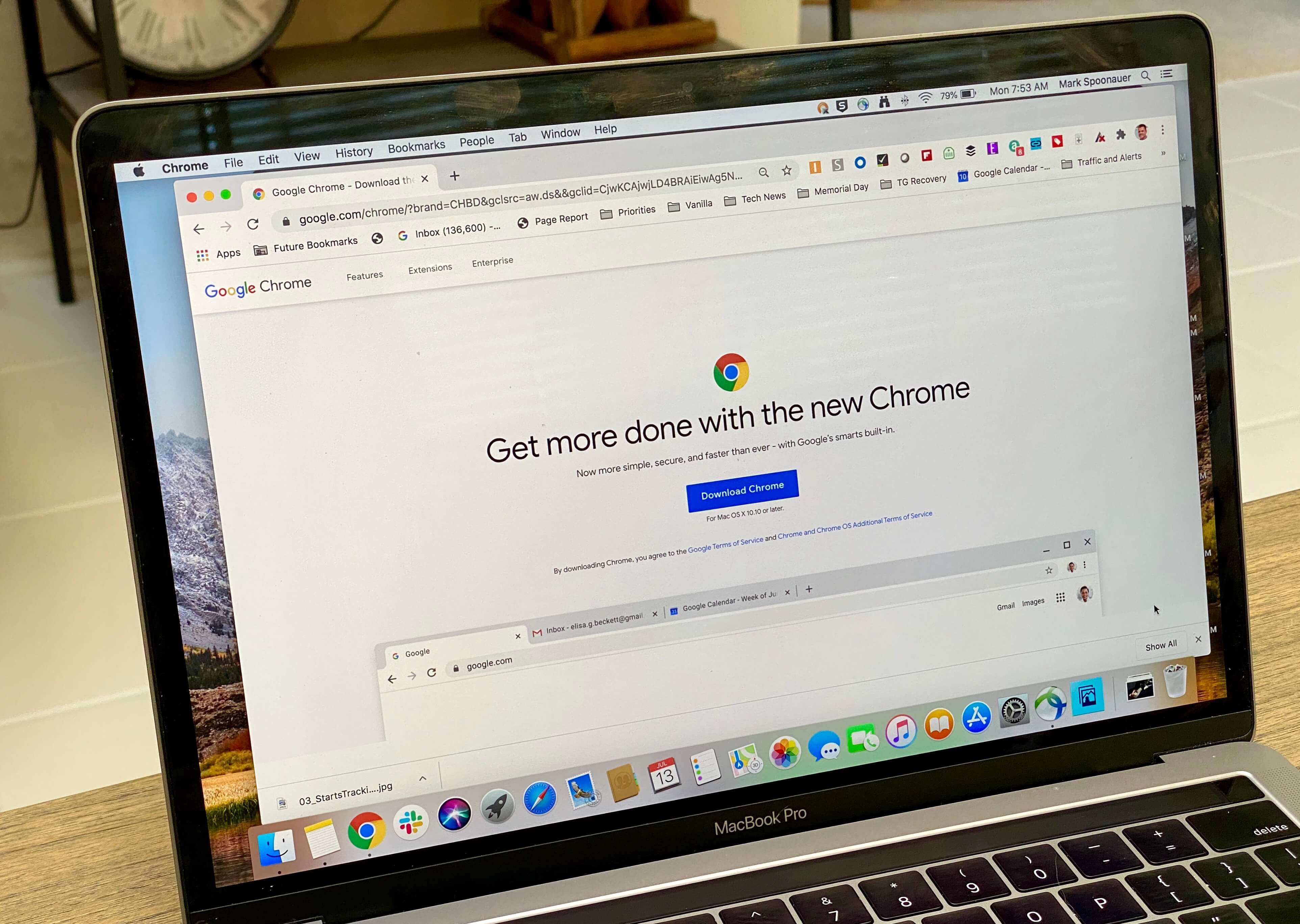
The reinstallation process on Mac is similar to Windows. But we’re discussing it steadily so that users won’t have trouble following the process.
— Uninstall Google Chrome on Mac
To reinstall Google Chrome on Mac, you need to uninstall the already installed browser on your system. Follow the below-mentioned steps to uninstall Google Chrome on Mac.
- Go to the Application folder and find Google Chrome.
- Drag and drop the application into the trash bin
- Now click to the Go menu located at the top of the screen and select the Go to the Folder from the dropdown menu.
- Type “~/Library/Google” and click on the Go option. With this, a Window containing the Google Software Update directory will open.
- Now move the Google Software Update directory to the Trash bin. This will delete all customization, bookmarks, and browsing history from the Mac operating system.
— Download & Install Google Chrome on Mac
If you want to reinstall Google Chrome on Mac, you need to download the browser again. To download and install Google Chrome on Mac, start following the below-mentioned steps.
- Open Safari or any other browser on Mac to download Google Chrome.
- Type “google.com/chrome” in the search bar.
- Go to Download, choose For Personal Computer. It will take you to the download page.
- Click on the Download Chrome button. You will probably need to click on the check box to agree with the terms and conditions of the browser.
- Let the downloading and installation complete.
- When the process is completed, Go to the Download directory and find the downloaded file. It should be presented there with googlechrome.dmg
- Drag and drop the Google Chrome icon into the Applications directory. It will automatically install Google Chrome and appear in the Application folder.
This is how you can reinstall Google Chrome on Mac in easy steps. Sometimes reinstalling Google Chrome doesn’t help in fixing the issues. If Google Chrome is still not working on your PC or Mac and experiencing problems, check what you need to do.
When Google Chrome is Not Working Even After Reinstalling
If you’re experiencing problems with Google Chrome even after reinstalling the browser, it might be a malware or rogue program that is interfering with the functions of Chrome on your computer.
In such a case, you would need to remove the malware by downloading Chrome Cleanup Tool. This is one solution that you try to make the browser function properly after reinstalling Google Chrome.
If it doesn’t work still, you can try booting your computer in Safe Mode to clean up malware using Antivirus software installed on your PC. This is another method to fix issues that arise with Google Chrome.
However most problems go away when you reinstall Google Chrome on your computer or Laptop, but if issues are still troubling you and interrupting your work, trying the aforementioned two methods is the most suitable way to troubleshoot the issues.
If issues don’t get resolved even after following the above-mentioned tips and you’re unable to identify the problem, contact technical experts by connecting in the below section or drop an email mentioning your problem.
Okay, this is about how to reinstall Google Chrome on Windows and Mac. What if you’re confronting the same problem with iOS or Android devices. Don’t worry, reinstalling Google Chrome can resolve almost every problem on any device, hence we’re here with the solution.
Whether you’re using iOS or Android, we will explain the complete process to reinstall Google Chrome on your device. Let’s start with reinstalling Google Chrome on iOS.
How to Reinstall Google Chrome on iOS?
If you want to reinstall Google Chrome in iOS, you need to uninstall the existing browser on your device. Follow the below steps to uninstall the browser on iOS.
- Press and hold the Google Chrome icon. It will display a small X sign on the top left corner of all the apps appearing on the screen.
- Select X sign or delete option and agree to delete the app and all its data.
- Press the home button or swipe up to return the rest of the apps.
This is how you can uninstall the Google Chrome browser on iOS. Now you need to reinstall Google Chrome. Here is the step-by-step guide to follow.
— Download & Reinstall Google Chrome on iOS
To reinstall Google Chrome again, you should download the browser again so that you can have the latest version. The below-mentioned steps can help you to download and install the browser correctly.
- Go to the App Store, type Google Chrome in the search bar
- Find the app and tap on Download and Install
This simple process will help you to download and install Google Chrome on iOS. Uninstall, download and install again will completely reinstall Google Chrome on iOS and help you to remove the bugs that were arising with the browser.
Let’s move further and talk about Android users.
How to Reinstall Google Chrome on Android?
Unfortunately, reinstalling Google Chrome on Android devices is not an option. Google Chrome browser is an in-built application and it can’t be uninstalled. You will have to find different ways to fix any type of malfunction in Google Chrome.
Try reinstalling Google Chrome on Android following these steps.
- Go to the “Settings” on your Android device.
- Select Apps or Applications.
- Find Google Chrome in the list and click on it.
- Tap “Disable” if you don’t have the option to uninstall it and if you see Uninstall button, tap to remove the browser
— Download and Reinstall Google Chrome on Android
If you want to reinstall Google Chrome on an Android device, download the browser again and follow the installation process.
- Go to the Play Store.
- Type Google Chrome in the search bar to find the browser.
- Tap download and install when you find it.
- Wait until the installation gets completed.
So reinstalling Google Chrome is the most suitable way to fix the errors pertaining while using and opening Google Browser on PC, Mac, or any other device. We have discussed all possible ways to reinstall Google Chrome on Windows, Mac, iOS, and Android. Whatever your operating system or device is, follow the steps carefully to reinstall Google Chrome correctly.
If any confusion holds you back from continuing the process, don’t get irritated because we’re here to help you. Get in touch with us anytime!
And don’t forget to share your thoughts in comment section below.
For more articles check out our website FlipTheTech now!
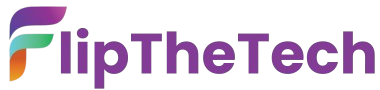


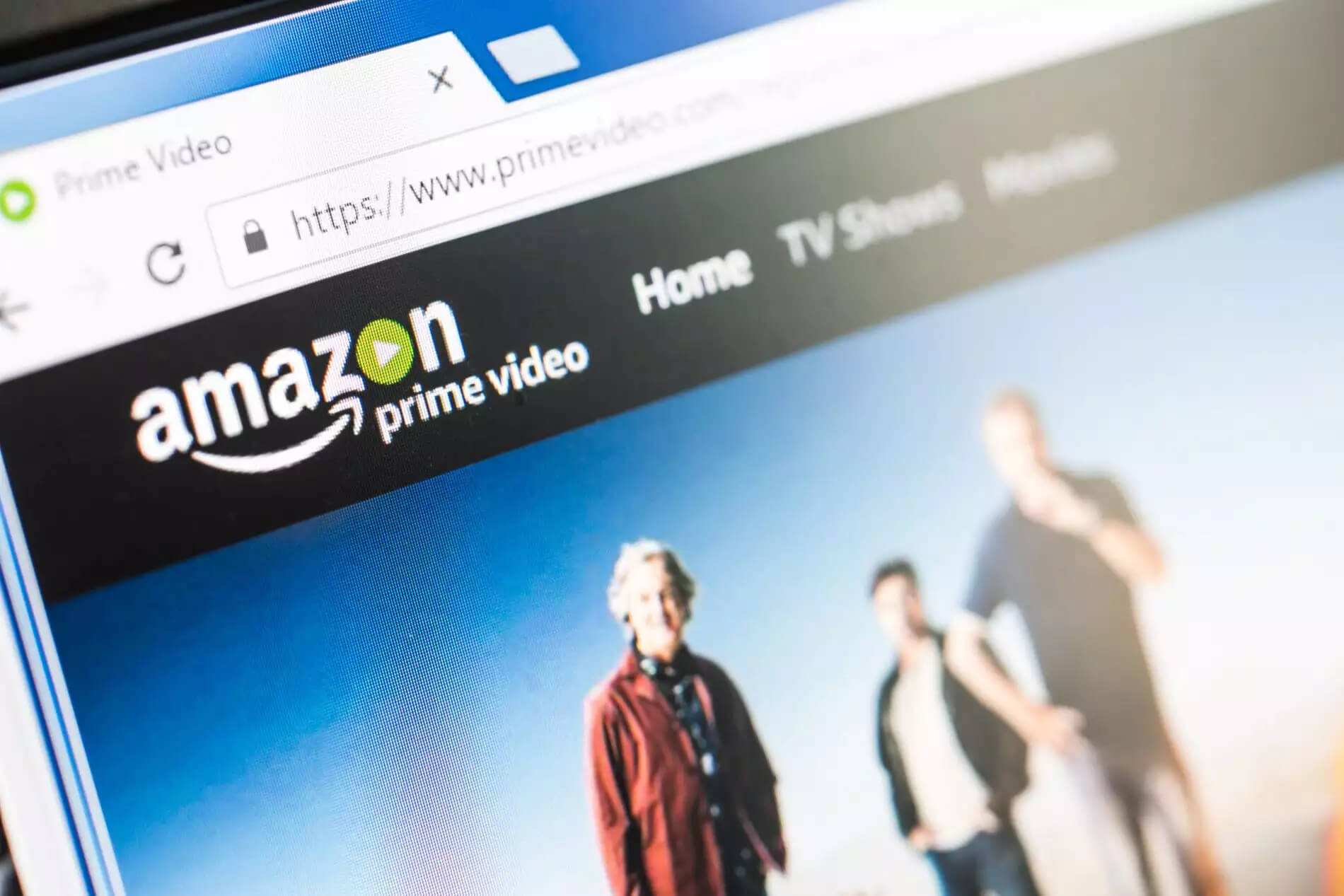
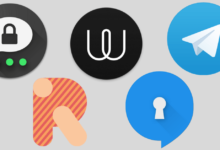
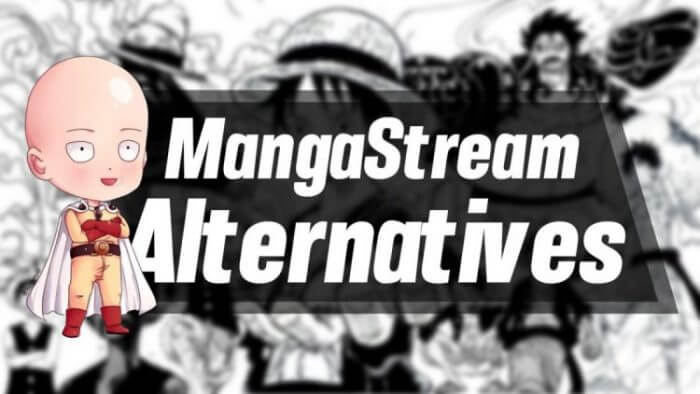
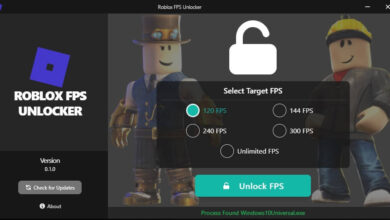
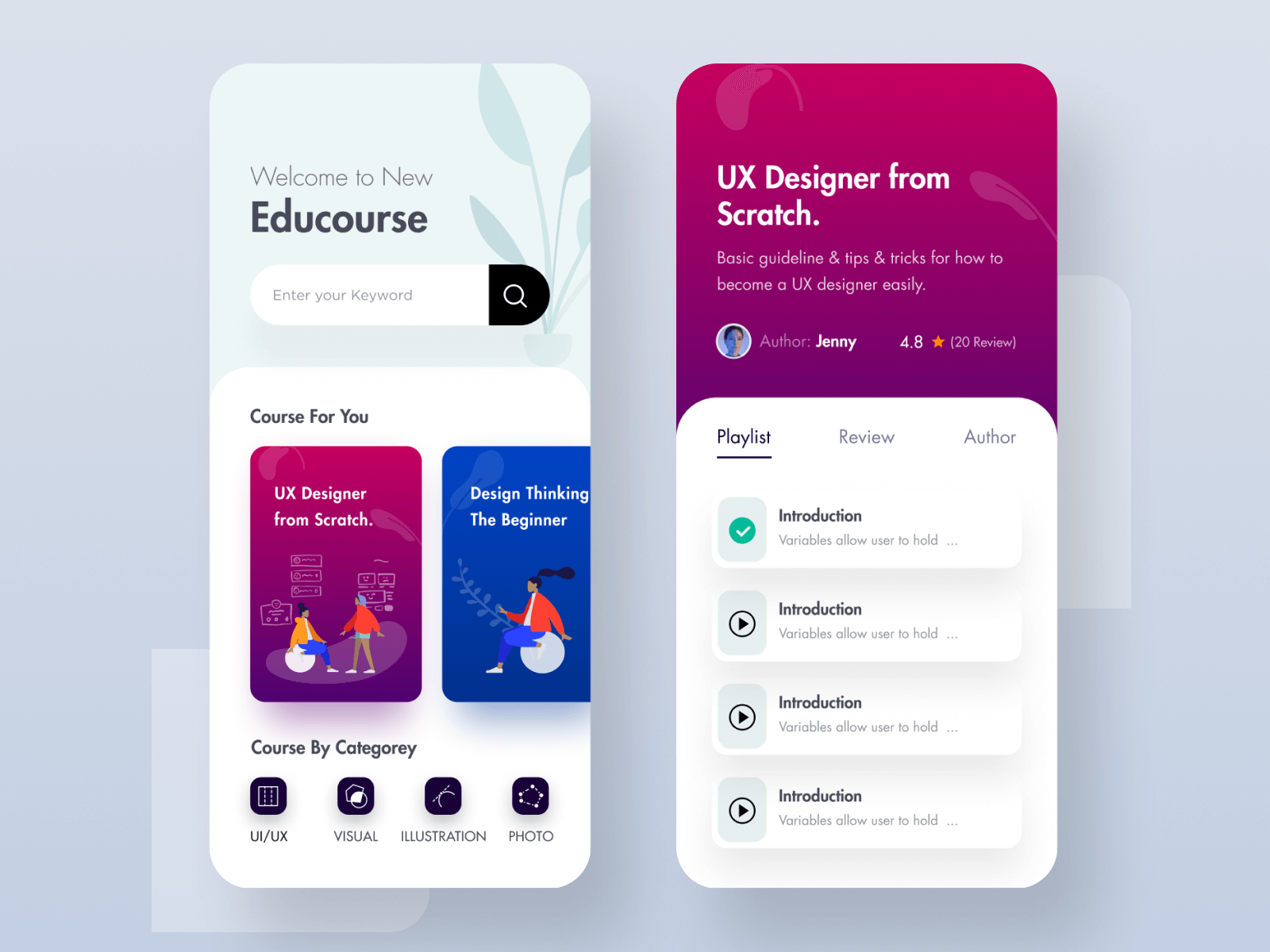

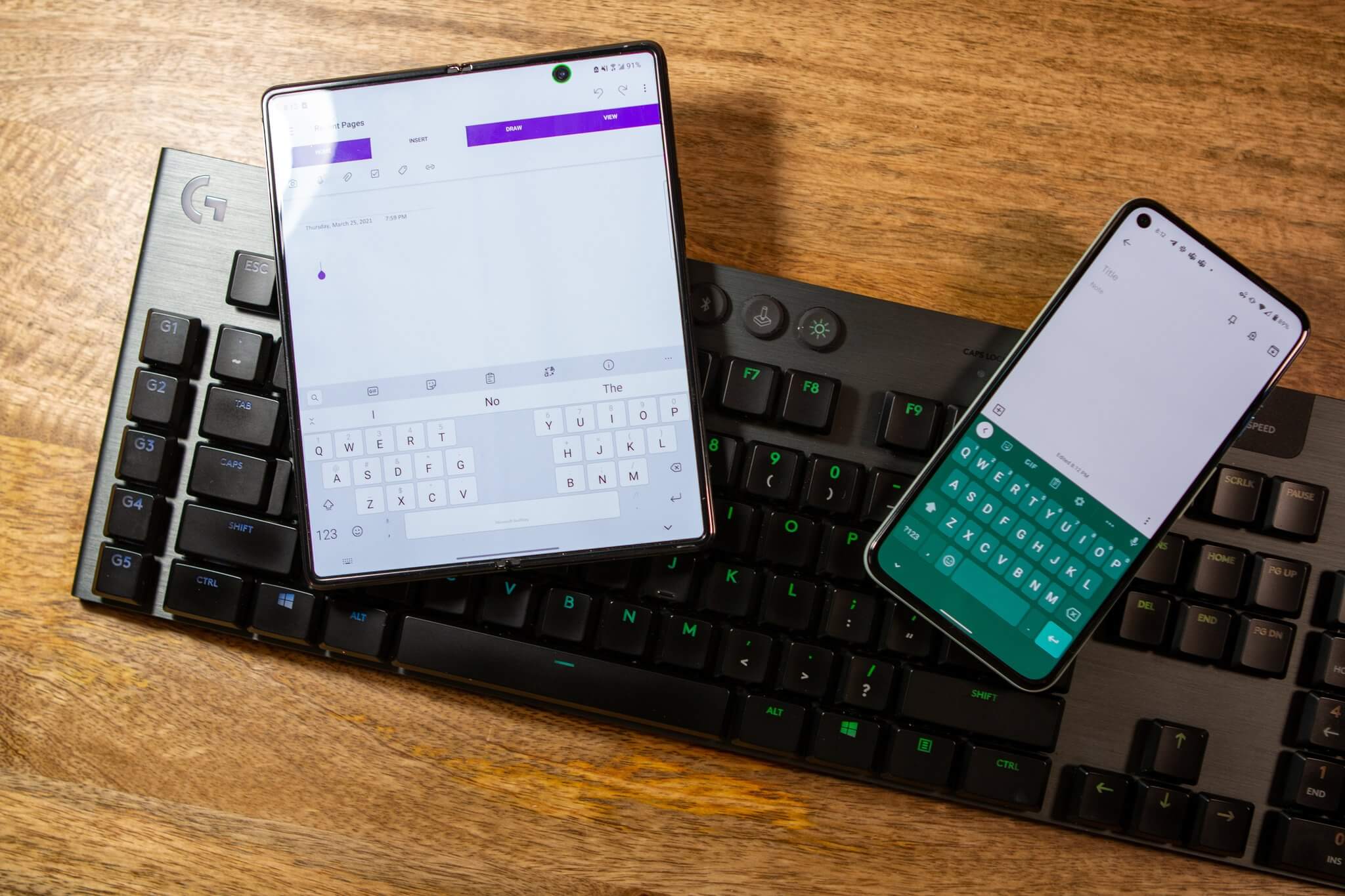

Thanks for your blog, nice to read. Do not stop.