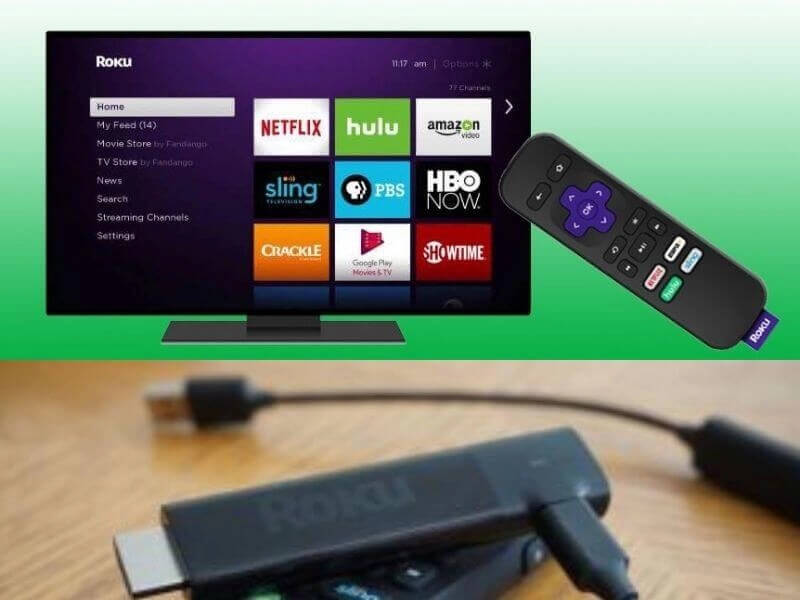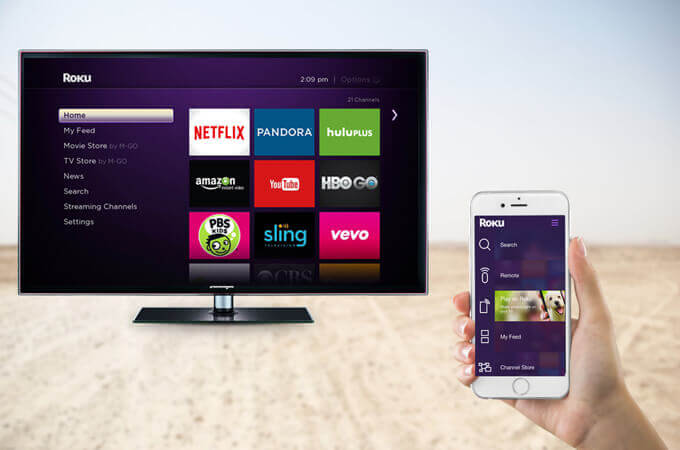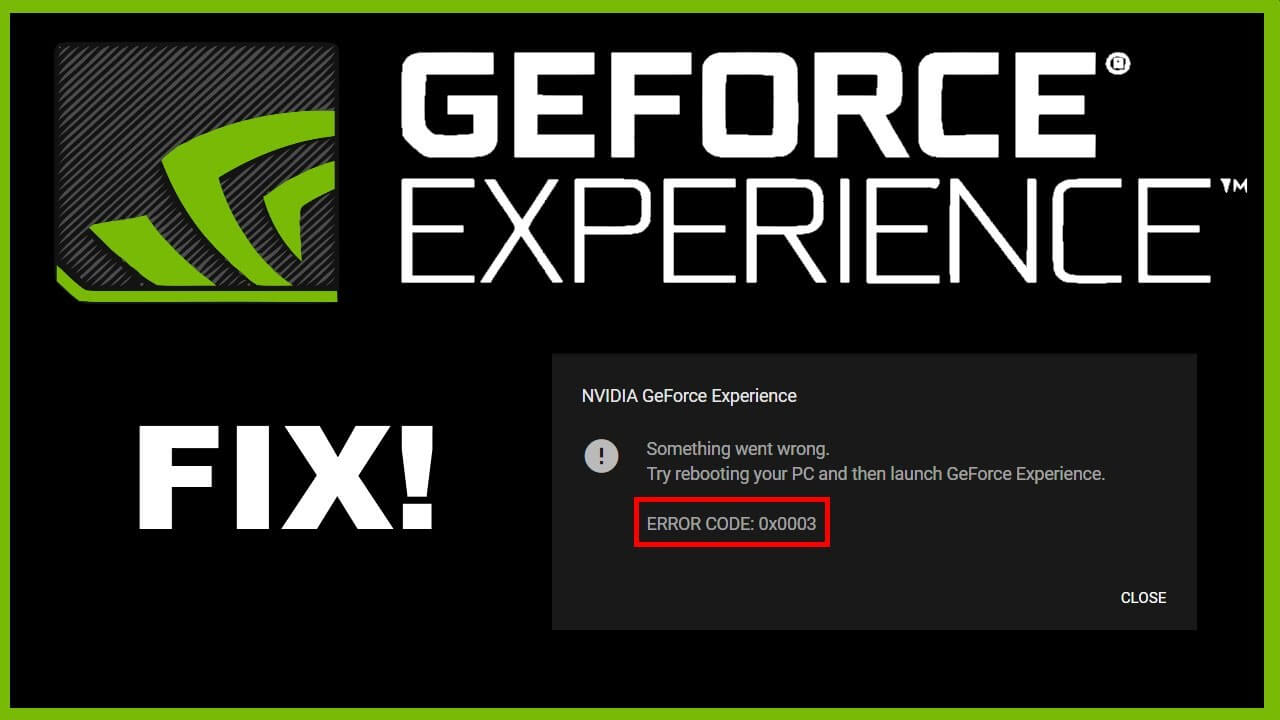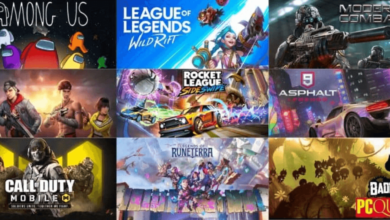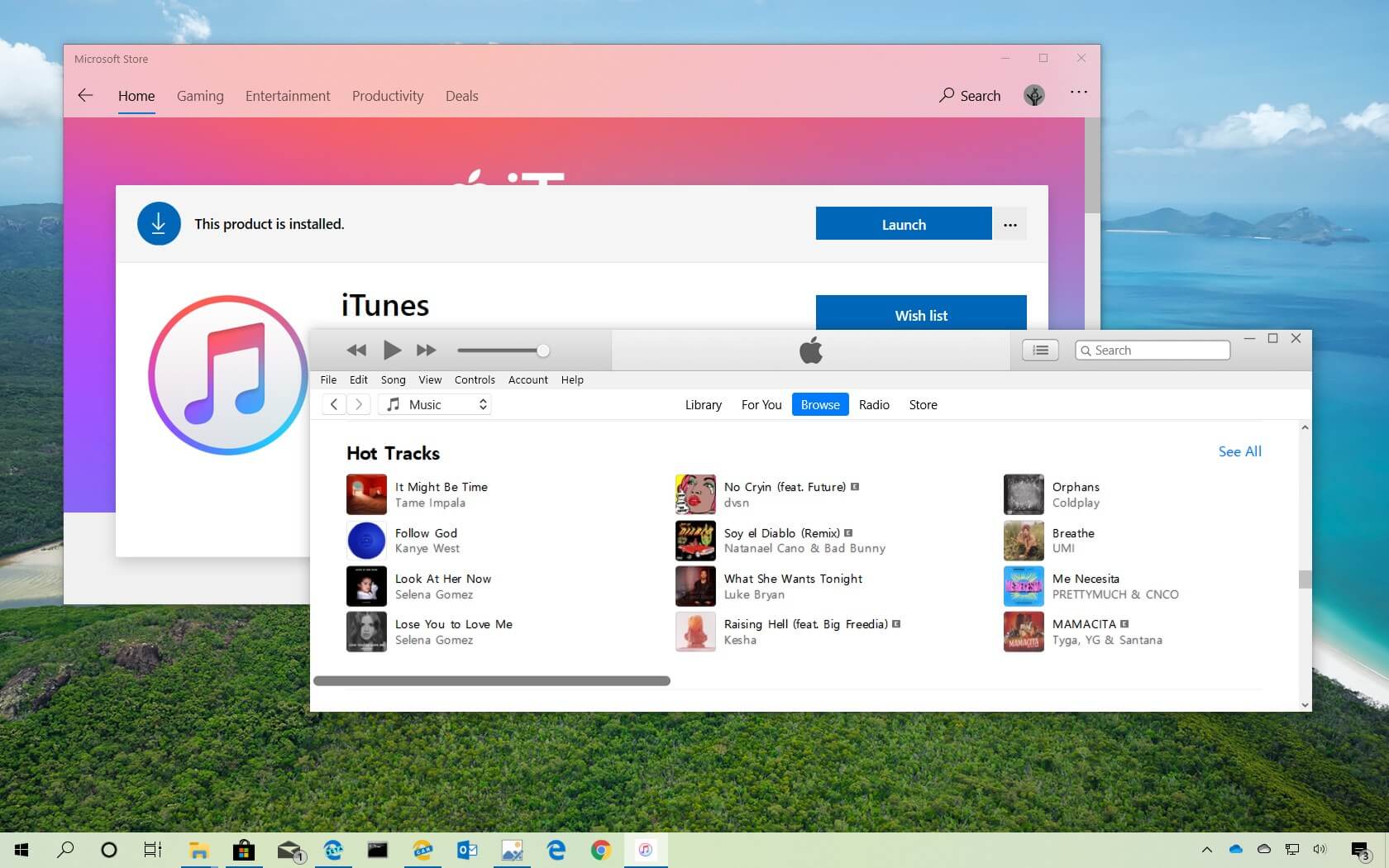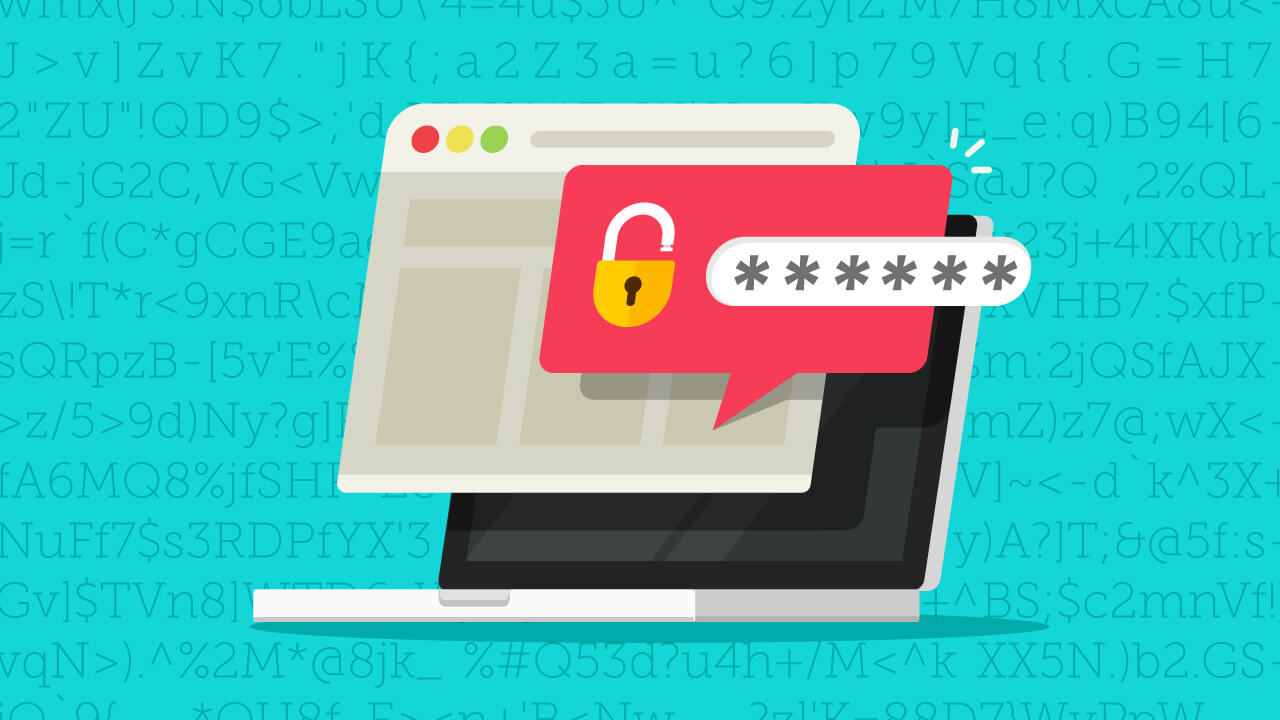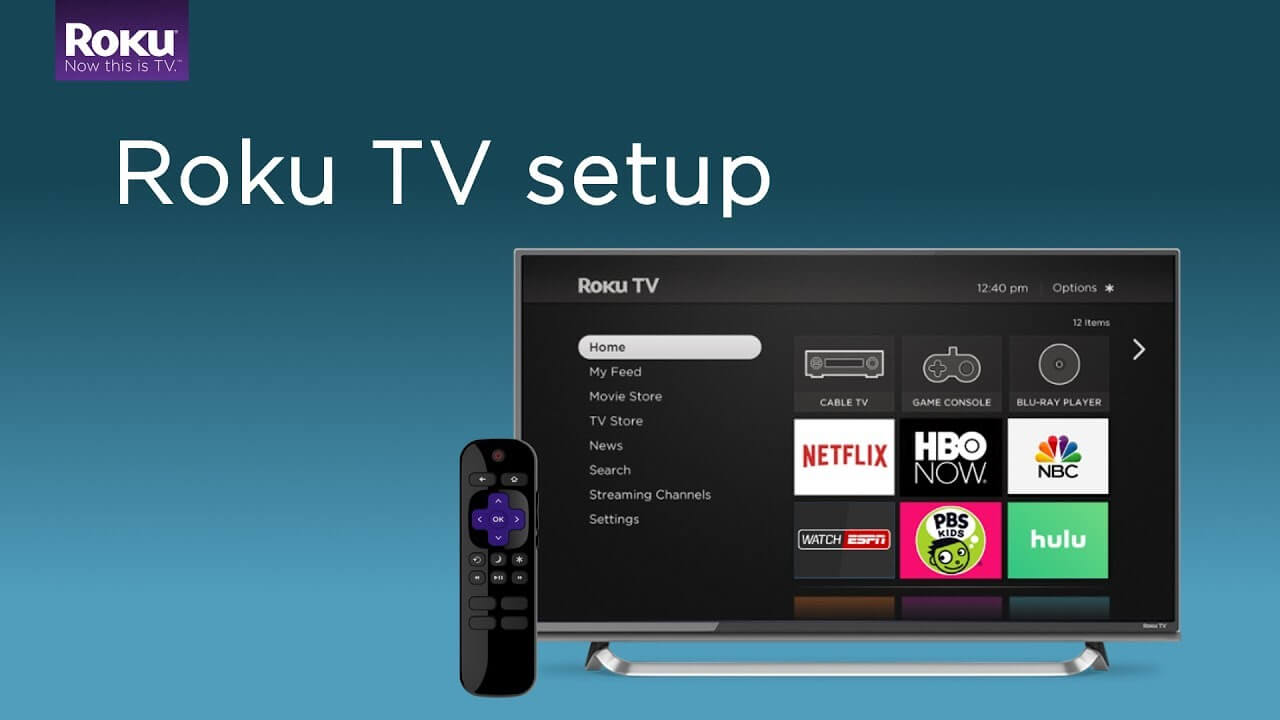
Read the following to Connect Roku devices. Depending on the type of your Roku device, you can connect it to your TV through a USB or HDMI port. You can use the Roku device to stream content on your smart TV.
How to Connect Roku to Remote?
- Go through the following instructions to find out how to connect Roku to remote.
- Attach one end of the power cable to the Roku player.
- Attach the other end to the wall socket.
- Attach one end of the HDMI cable to the TV.
- Attach the other end to the Roku player.
- Open the battery compartment located on the flipside of the remote.
- Install a new set of batteries in the Roku remote.
- Attach one end of the Ethernet cable to the Roku player and the other end to the router.
- Power on the TV and the router.
- Stick to the instructions on the screen to establish the connection.
How to Connect Roku to Tv with Cable Box?
- Read these instructions on how do I Connect to Roku to the TV with the cable box to establish the setup quickly.
- Roku player is a device that resembles a box and has many ports.
- Attach one end of the power cable to the wall socket.
- Attach the other end to the Roku Network player.
- Attach the HDMI end of the HDMI cable to the Roku player.
- Attach the other end to the TV.
- Inspect the Roku player for an Ethernet port.
- If it has one, attach one end of the Ethernet cable to the router.
- Attach the other end to the Roku payer.
- Attach one end of the power cable to the router.
- Attach the free end of the cable to the wall socket.
- Power on the router.
- Place the remote with the screen facing down on a steady platform.
- Remove the battery compartment cover.
- Install two new batteries in the Roku remote.
- Close the battery compartment cover.
- Power on the TV.
- Check if the router and the player are receiving power.
- Power on the TV.
- The connection is complete when the Roku logo appears on the TV.
How to Connect Your Roku to TV Without HDMI?
- The set of instructions shows us how to connect Roku to the TV without HDMI.
- The Roku streaming device can be set up to work on a TV without an HDMI port.
- A composite cable is used to connect the TV to a Roku device.
- Remove the composite cable from its packaging.
- Inspect the TV to find the audio/video port on it.
- Attach the red jack to the right audio channel port.
- Attach the white jack to the left audio channel port.
- Attach the yellow jack to the composite video port and the cable’s other end to the Roku device.
- Insert the Roku streaming device’s power cable into its rear side.
- Insert the other end of the Roku power cable into the wall socket.
- Power on the Roku device.
- Power on the TV.
- Check whether the TV and the Connect to Roku device are receiving power.
- Install batteries in the Roku remote.
- The Roko logo appears on the TV screen.
How to Connect Sound bar to TCL Roku Tv?
- The set of instructions given below demonstrate how to connect a sound bar to the TCL Roku TV. Get a Roku TV compatible HDMI cable.
- Ensure that the HDMI cable supports HDMI arc and CEC control.
- Inspect the TV and locate the HDMI ARC port.
- HDMI ARC is disabled by default.
- To enable the HDMI ARC feature, press the Home button on the remote.
- Select Control Other Devices from the Settings option and choose HDMI ARC.
- Select the Home button on the remote.
- Navigate through the menu and select Settings.
- Select the OK button.
- Choose the System option.
- Select OK and choose Control Other Devices.
- Touch the right arrow to navigate to the Select for CEC devices.
- Press Ok to let the TV scan for CEC supported devices.
- The sound bar is now connected to the TV.
How to Connect Roku to Old Tv?
- The steps below explain how to Connect to Roku to the old TV. Old TVs do not contain an HDMI port.
- Check if your TV has an A/V port.
- If there is an A/V port, you can use a composite cable.
- Get a composite cable that is compatible with your TV.
- Insert the left and right channel audio jacks into their respective ports.
- Plug the video jack in the video port.
- Place the Roku remote with its face down.
- Remove the Roku remote battery lid.
- Install new batteries in the battery compartment.
- Close the battery compartment lid.
- Power on the old TV.
- Connect the power cable of the Roku streaming device to the wall socket.
- Attach the other end to the Roku Network streaming device.
- Turn on the Roku streaming device to establish the connection.
How to Connect Phone to Roku?
- Read on to find out how to Connect to Roku to your phone. The setup requires a smartphone and an internet connection.
- Go to the Settings application of your Android smartphone.
- Select the Display option.
- Choose Cast Screen.
- Touch the 3 vertical dots on the top.
- Select Enable Wireless Display from the menu.
- The phone displays the TV on the available devices list.
- Select your TV from the list.
- The phone display is mirrored to the TV.
How to Connect iPhone to Roku TV?
- Go through the instructions mentioned below to learn how to connect the iPhone to the Roku TV. Ensure that the iPhone has an active internet connection.
- If the iPhone has an active internet connection, proceed to the steps given below.
- Check whether the phone is close to the Roku TV.
- Open the App store.
- Search for the Roku app.
- Download and install the Roku app.
- Open the Roku app to search for devices.
- The Roku app shows the list of devices that can be paired.
- Choose your TV from the list to pair it with your iPhone.
How to Connect Roku to WiFi with username and password?
- The steps given below show to Connect to Roku Roku to Wi-Fi with the username and password.
- Before proceeding, check if there is an active internet connection.
- Follow the on-screen instructions in the setup.
- In the connection option, the options are Wired and Wireless.
- Select the Wireless option.
- The Roku device scans the area to find discoverable networks.
- Browse through the list of available devices.
- Find your network username and select it from the list.
- If your device is not displayed in the list, select the Scan Again option.
- Now your network is displayed on the screen.
- After selecting your network, it requests you to enter the password.
- Navigate through the keyboard and type your Wi-Fi password.
- Type the letters in caps.
- Select the Show Password button to check the password.
- Choose the Connect button to establish a Wi-Fi connection.
How to Connect TLC Roku to WiFi without Remote?
- Read the following instructions to figure out how to Connect to Roku TV TCL to Wi-Fi without a remote. If you use an Android phone, download the Roku app from the Google Play Store.
- After the Roku app is installed, open it.
- Tap the Remote option on the app.
- Now you can use the on-screen keys to control your TV.
- If you are an iPhone user, download it from the App Store.
- Navigate to the App Store and type Roku Network in the Search field.
- Select the Roku app in the search result and select install.
- Wait until the Roku app is installed.
- Open the Roku app.
- Browse through the list of options on the screen.
- The Remote option is located below the Search option.
- Select the Remote option.
- The app displays the navigation buttons on the screen.
- Use these buttons to take control of your Roku TV.
How to Connect Roku Tv to WiFi Hotspot?
- Browse through these steps to find how do I Connect to Roku to WiFi hotspot. Attach Roku device’s power cable to socket.
- Connect the free end of the cord to the Roku device.
- Check whether the Roku device is receiving power.
- Make sure your TV is on.
- Check whether the TV is receiving power.
- Plug the cables of the Roku device into the TV ports.
- Check if your Android device has an active internet connection.
- Navigate to the Settings application.
- Go to the More option located under Data usage.
- Choose the Tethering and Portable Hotspot option.
- Configure the Wi-Fi Hotspot username and password.
- Select the Settings menu on your Roku remote.
- Navigate to the Wireless option to scan for Wi-Fi networks.
- Select your Wi-Fi hotspot network to complete the connection.
How to Connect Roku to Google Home?
- Go through these instructions to find out how to connect Google Home to Roku. Before beginning the setup, ensure that the Roku software is up to date.
- Check the software version by navigating to the Settings button on your Roku application.
- Go to System Update which is located inside the System for Connect Roku option.
- Select the Check now button to verify your software version and update it if required.
- Navigate to the Google Play Store on your smart device and search for Google Assistant.
- Touch the relevant search result and select Google Assistant.
- Select the Install button to install the app on your device.
- Wait until the Google Assistant app is installed.
- Open the Google Assistant app.
- Browse through the list of icons on the app.
- Select the Add button.
- Choose the Set up Device button and then select Have something already set up?
- Select Roku from the list.
- Proceed with the on-screen instructions to connect Roku to WiFi.