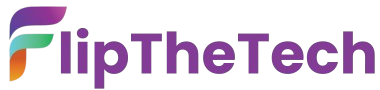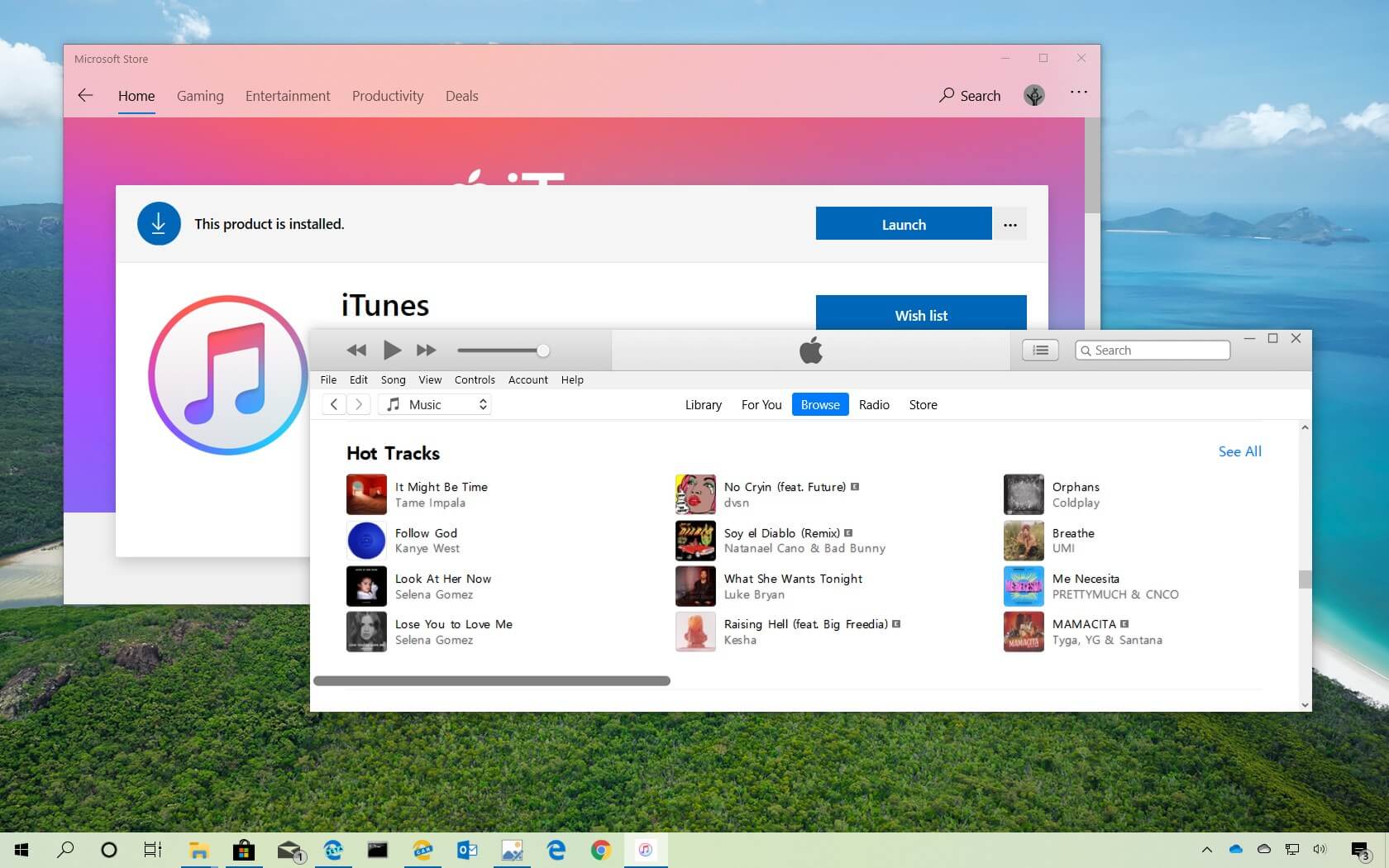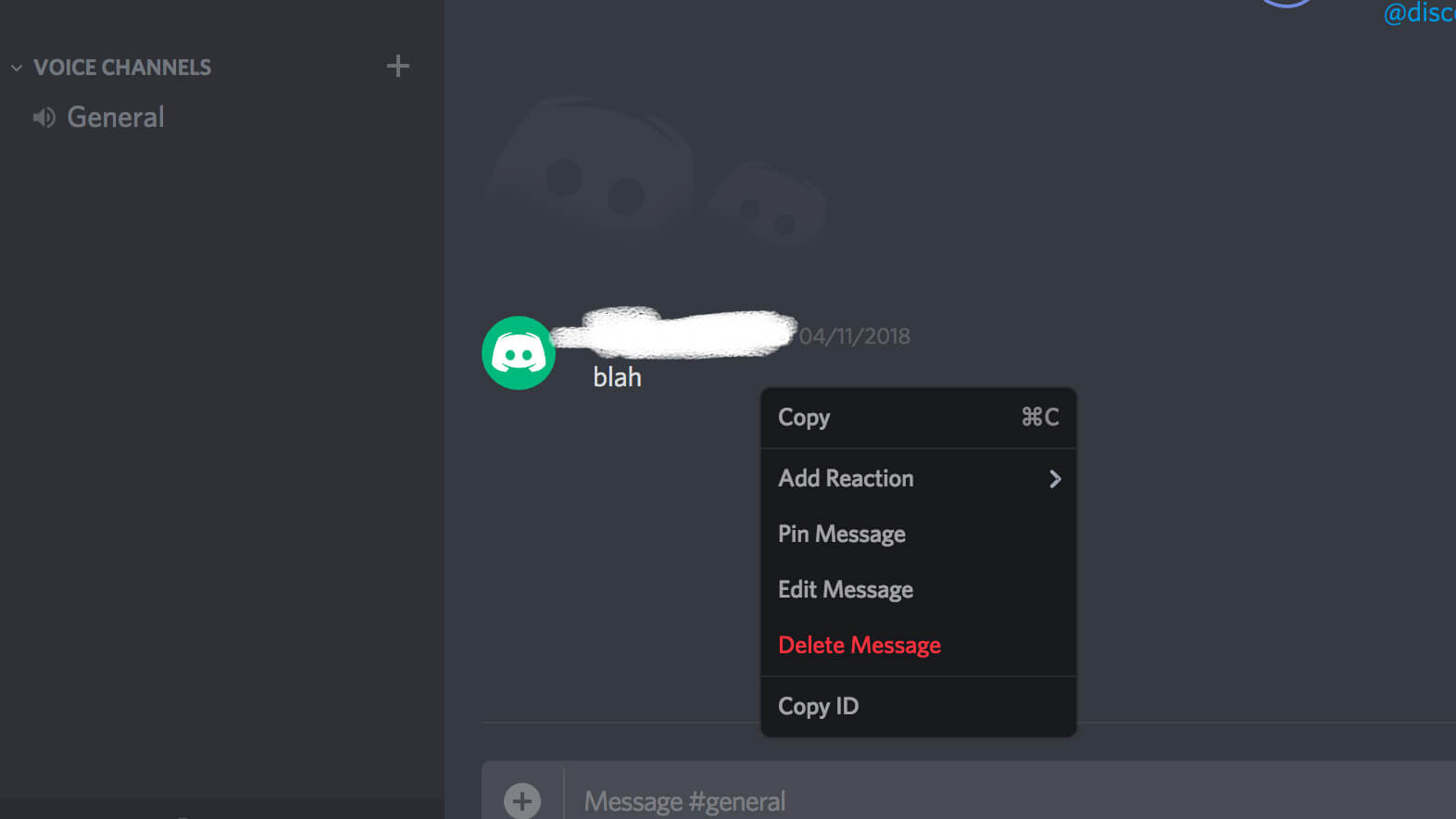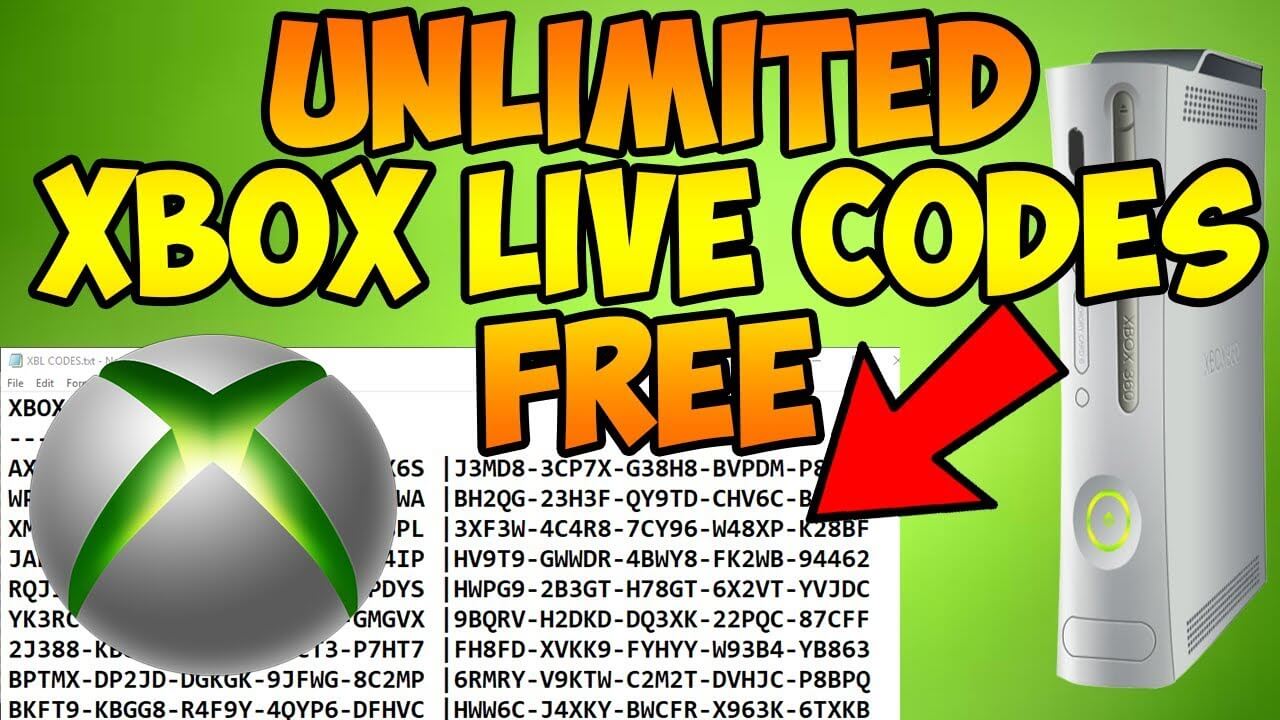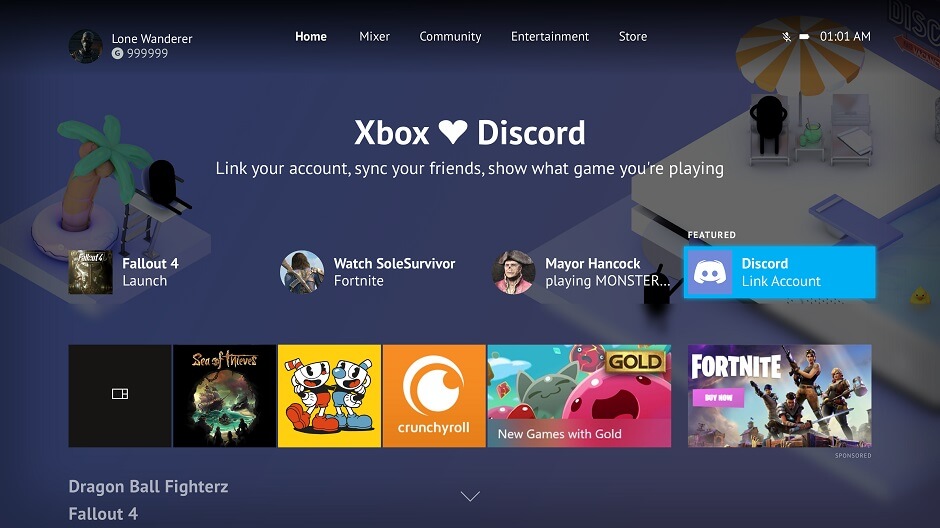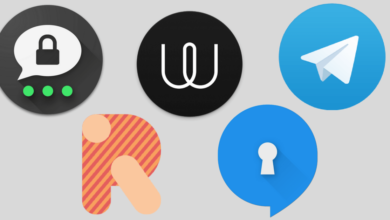Fix GeForce Experience Error Code 0x0003 – Ultimate Guide
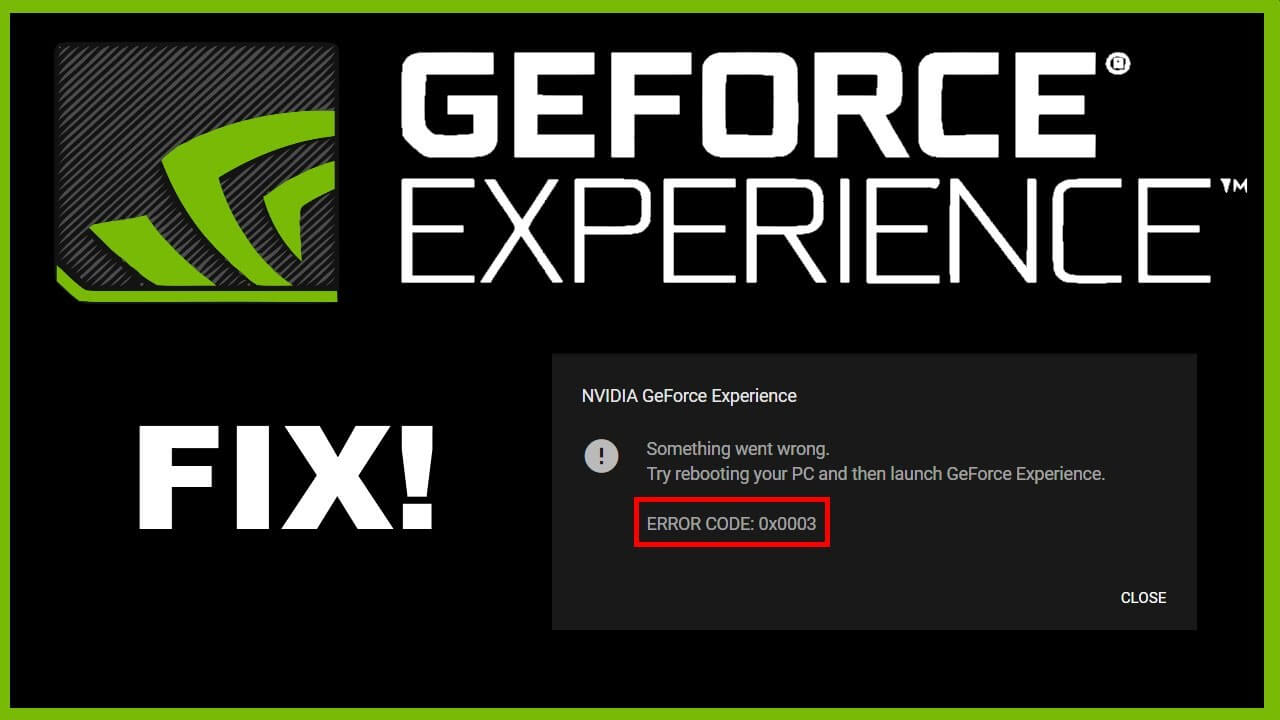
This article on how to Fix GeForce Experience Error Code 0x0003
Geforce experience is the software suite that is helpful for all Nvidia graphics card owners. The software package brings you everything related to graphics.
It is a great addition to managing the use of your card. The hardware requires software to keep its health and proper functioning in check.
Drivers are not the only installation that you need these days. The GeForce Experience software brings multiple different benefits to the table.
The error code 0x0003 is a common problem which many new users are reporting. It can be troublesome for your smooth working on your devices.
In this guide, we will discuss in detail about this issue.
What is the GeForce Experience Error Code 0x0003?
The error code is going to be upon your displays when the GeForce experience app doesn’t run. Some users can also face a 0x0001 error instead.
The issue can arise from the start-up process. The GeForce experience is not a compulsory download but brings additional features to the table. Many gamers and video creators find it to be a must-have service.
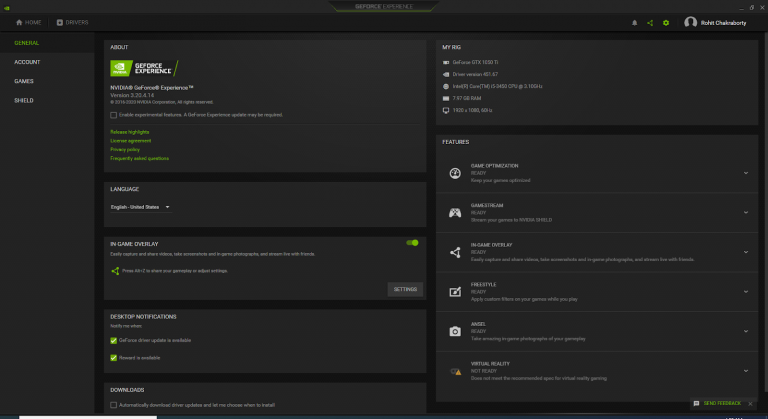
The error tells you that “Something went wrong; try rebooting your PC.” It is a common occurrence that can lead to multiple issues.
Hopefully, we can solve this problem by identifying the root cause.
How to Fix GeForce Experience Error Code 0x0003?
Multiple different ways are using which you can fix this issue. In this guide, we will discuss the steps which will make the process easy for you. There are different solutions which you can try out.
A plethora of issues can bring you issues due to this platform. Here are some of the ways using which you can fix this GeForce experience error code 0x0003.
1. Force Stop the Application
Force stop is a makeshift solution to this problem. Users can easily utilize this hack to solve the problem quickly. Here are the steps on how to do the same.
With help of Task Manager:
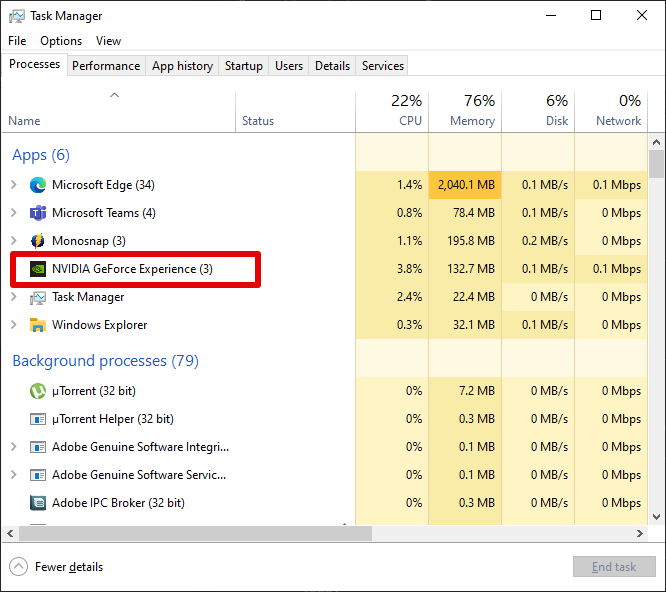
You can start the task manager application on their computers. It is quite effective to find all the working processes.
You can use the keyboard shortcut of ctrl+shift+esc to start the task manager. Alternatively, you can right-click on the taskbar to bring the options.
End GeForce Experience Process:
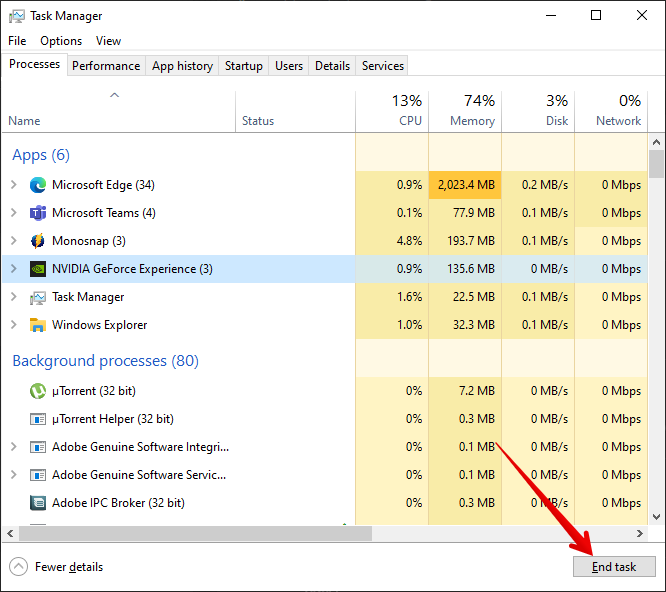
On the task manager processes, you have to look for the GeForce experience. When it is running in the background, you can find the processes by scrolling down the list.
Select the process and then click on the end task option. It is available at the bottom right of the screen. Amazing! Now you can easily stop the GeForce experience application.
Hopefully, this time around, you will not face any trouble using it on your computer. Users can run it through administration privileges.
2. NVIDIA Telemetry Container
Nvidia has a telemetry service available on the platform. It is a necessity for all graphics card users. If the service is not running on your computer, then there is an internal issue.
The problem can be fixed easily with a small hack. Here are the steps to manually start the process on your device.
- You have to visit the run option on your windows device. Users can press the Windows + R key to start it on their computers. It will open up the run option with ease. You can type the services.msc command here.
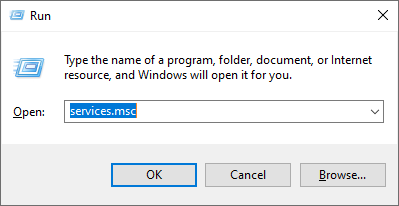
- Users can click on the Nvidia Telemetry option to start it out. It contains the Nvidia Display container options on your computer.
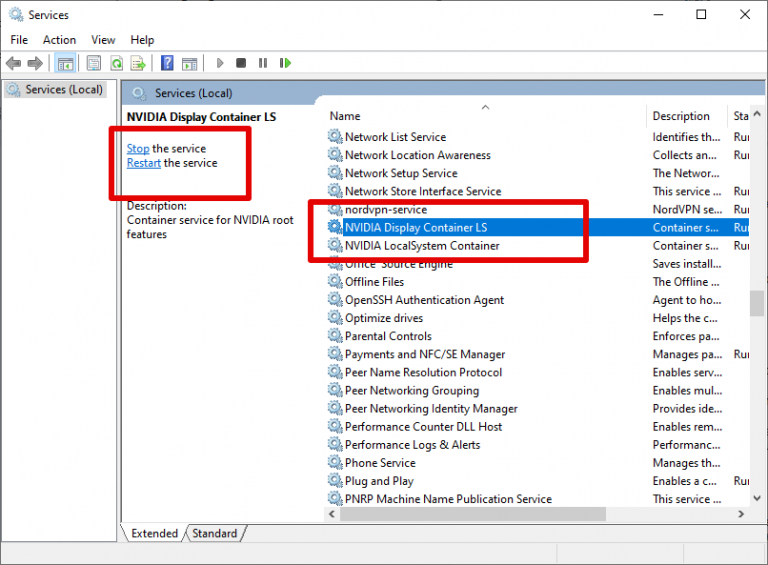
- You can forcefully restart the service for its smooth functioning. Select the option and click on restart. The PC screen can glitch a little but work smoothly within some time.
Amazing! It is yet another easy and quick fix for the GeForce experience error code 0x0003.
3. Update Driver
The Nvidia drivers play a crucial role in ensuring that you can get the app up and running. When your device is behind updates, there can be performance and software issues. Here are the steps to manually update the drivers on your computer.
- You have to visit the Nvidia website on your computer. Users can click on this link.
- It will take you to the manual driver installation page. Select the graphics card which is running your display. There is a list of all the official Nvidia graphics cards present here.
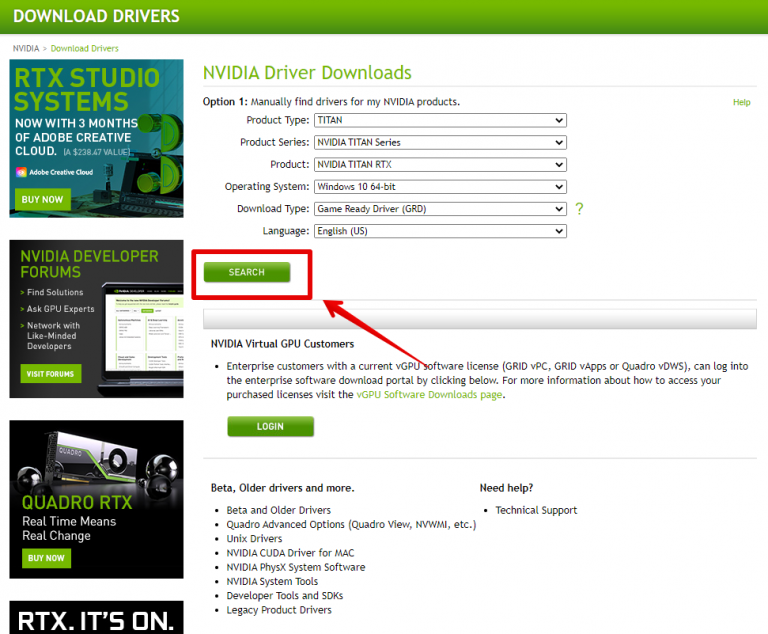
- You can download the Geforce game, ready drivers, from this platform. Click on the download button to get the drivers on your device. The setup will also ask for the installation of the Geforce Experience. Users facing any issues can utilize this setup to fix the software.
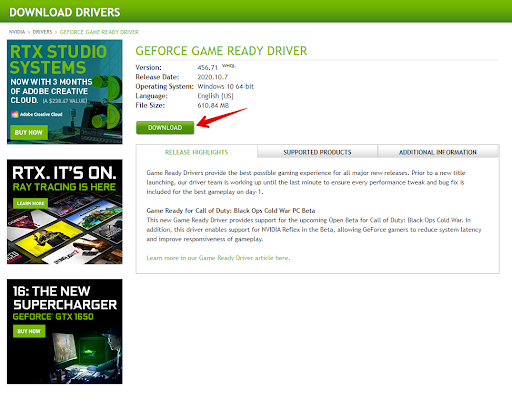
The update can resolve the issue quite easily. We recommend that you utilize this platform to keep your graphics card healthy.
4. Windows Issues
Sometimes your Windows machine can also be the root cause of the problem. A lot of us tend to avoid getting the installation of the update.
The software can download them automatically, but we end up skipping the restart process. If this keeps on happening for a long time, you can face some serious consequences.
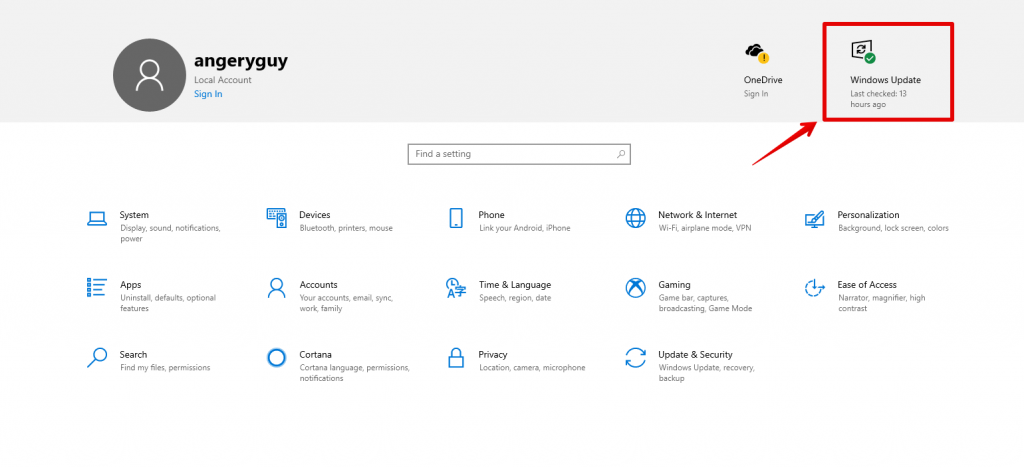
The simple solution is to download and install the update on your computer. Users can click on the settings to check if there are any pending updates.
The home screen on the settings tab will show you how to keep it running.
5. Reset Network
Network issues are a huge concern for many users. It is crucial to solving this network issue for easy access. Here is our guide on how to reset the network on your computer. The steps are as follows:
- Users have to run the command prompt to start working on the reset process. Users can start the CMD application by searching on the start option. You have to run it in the administrator mode.
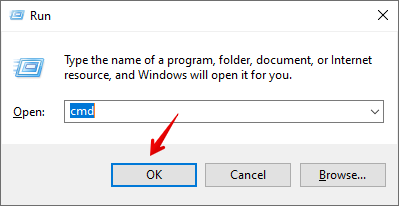
- Users can reset their network on the platform by typing this command – netsh Winsock reset. It will completely reset all of your settings. Users have to enter WiFi passwords and other data from scratch.
Now you can try running the GeForce experience application once again.
Conclusion
We discuss some of the easy to use fixes using this platform. Users can try these out and get the best results. There are different solutions to solve a common problem.
GeForce experience error code 0x0003 is a common occurrence. These were all the possible fixes we were able, to sum up through this article.
Try them out and let us know which one was the solution works for you to fix GeForce experience error code 0x0003.
Till than take care and don’t forget to check out website FlipTheTech for more amazing articles.