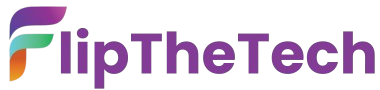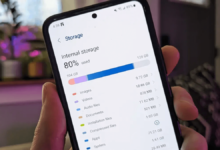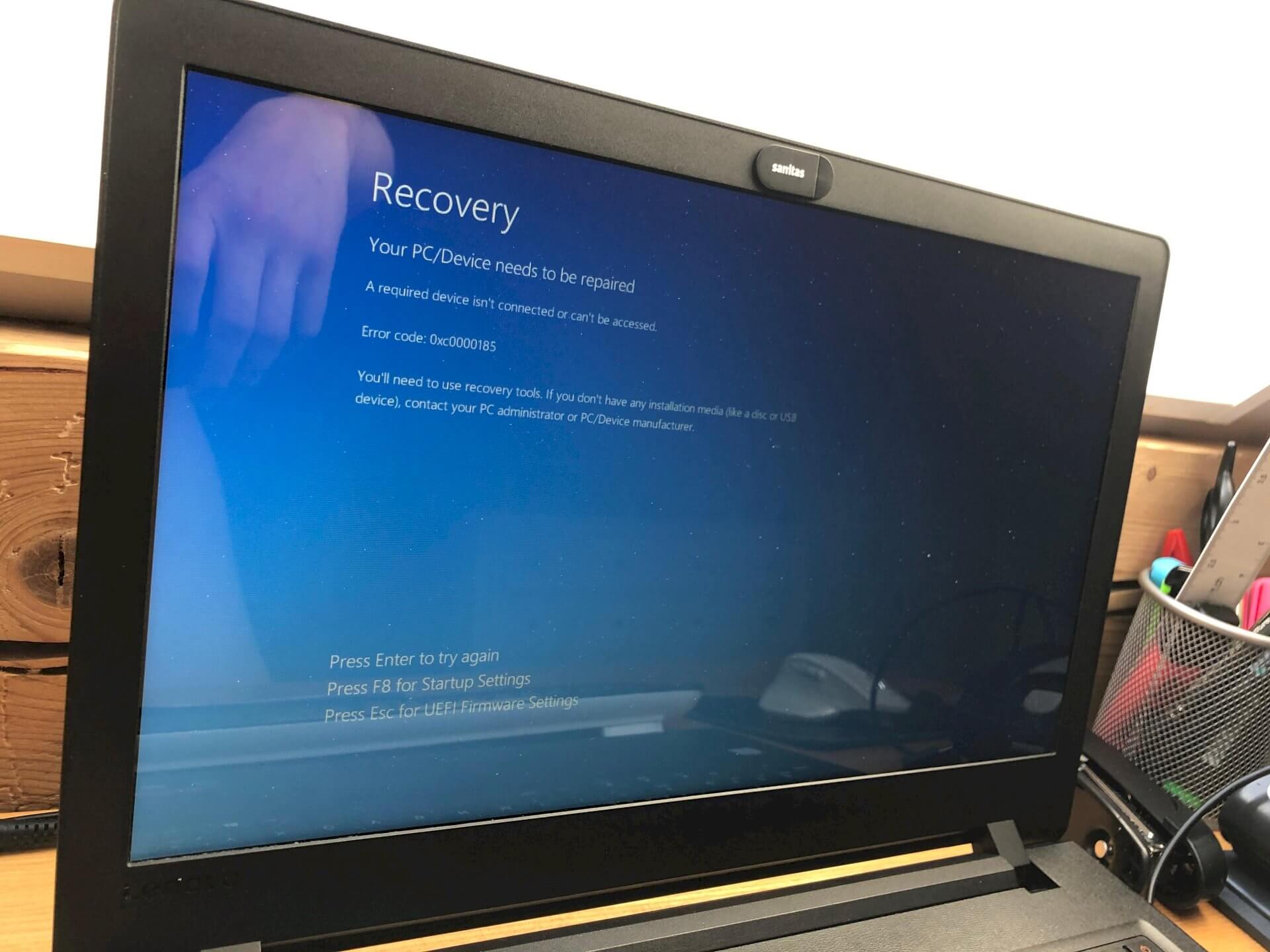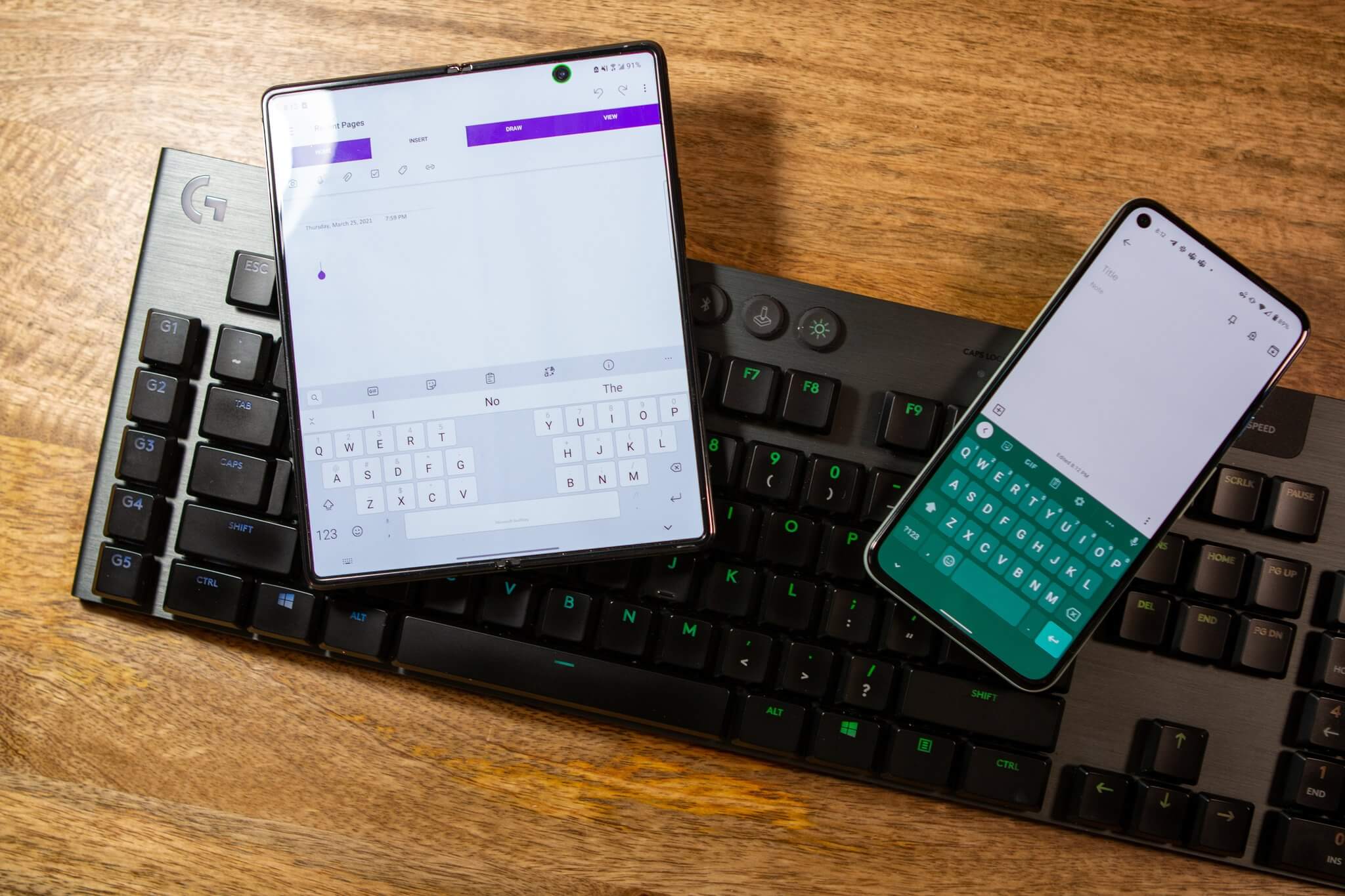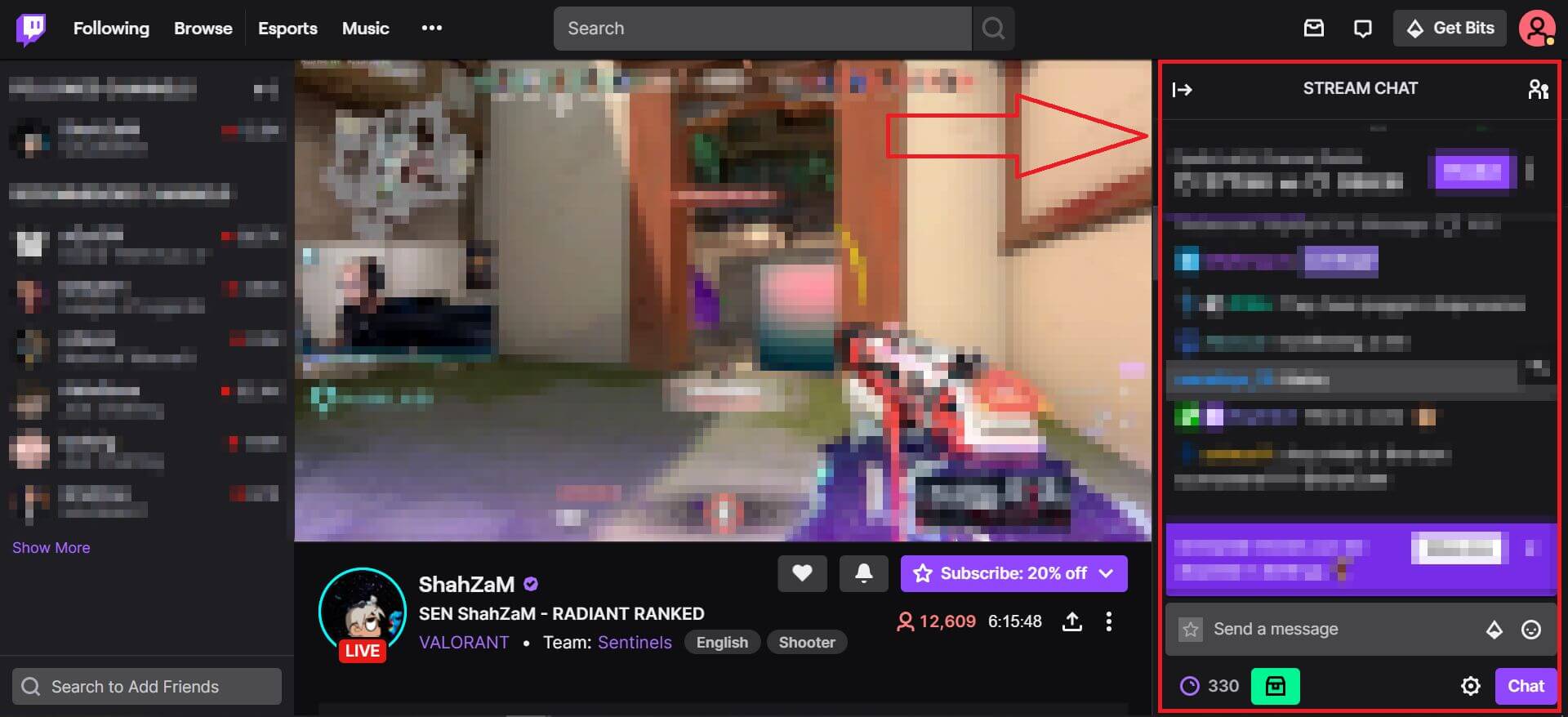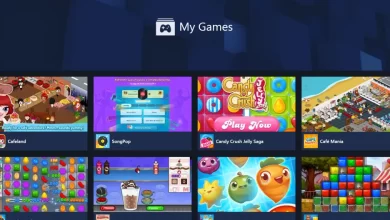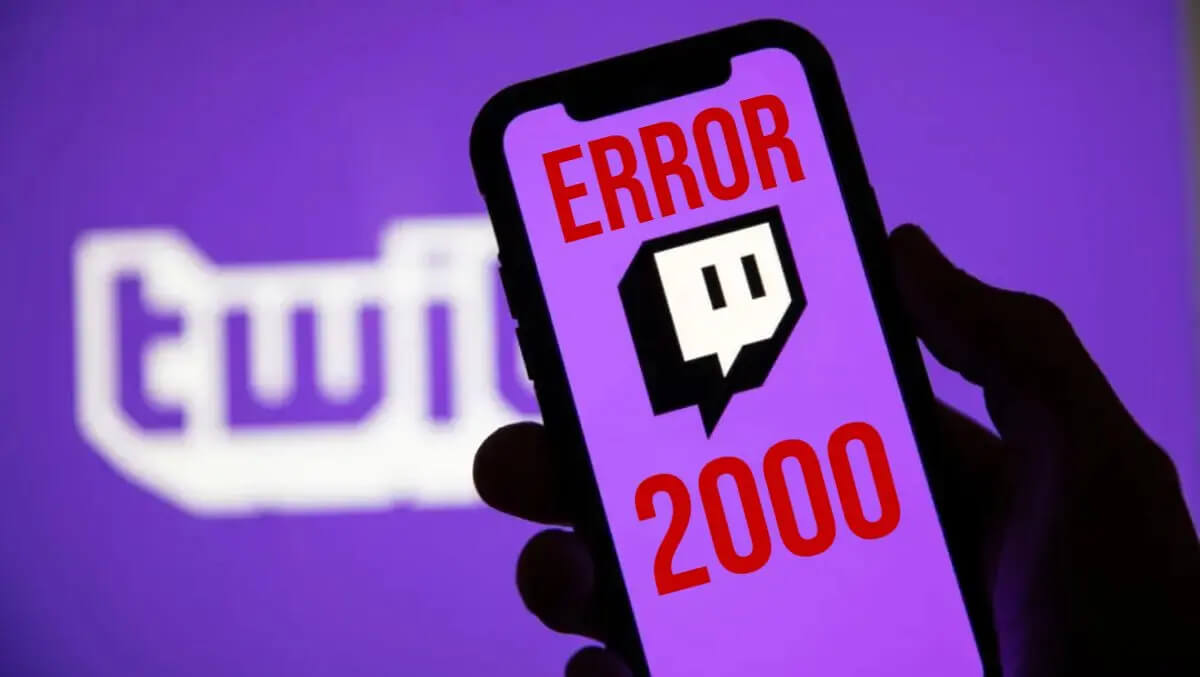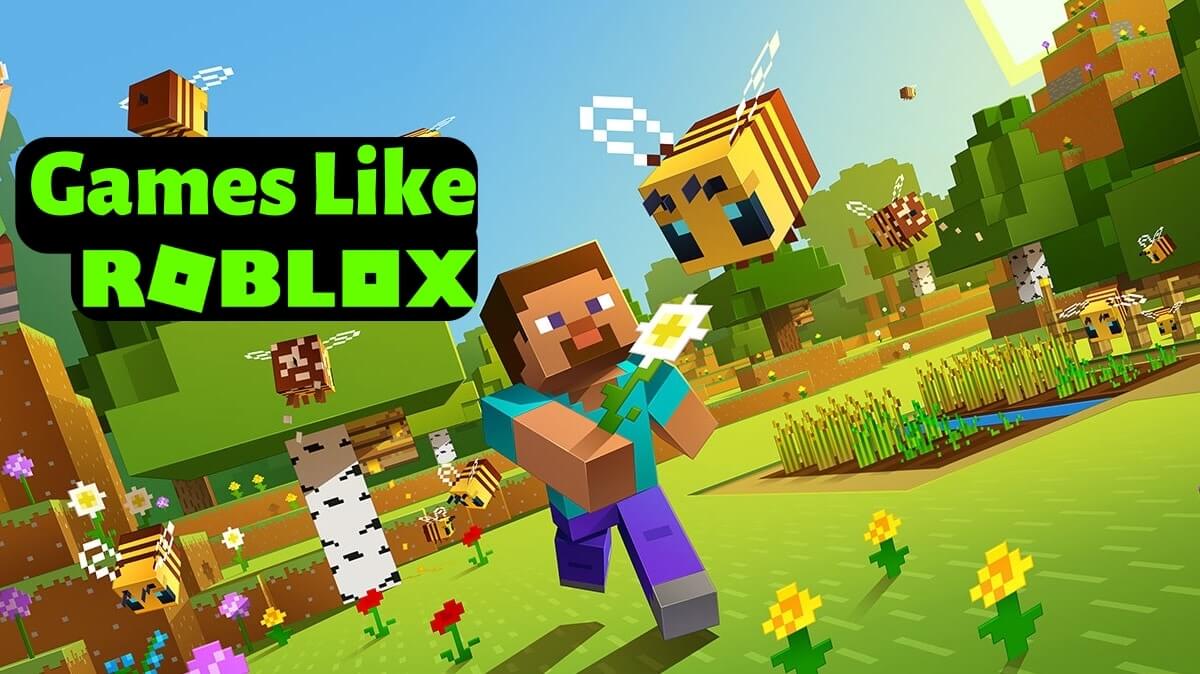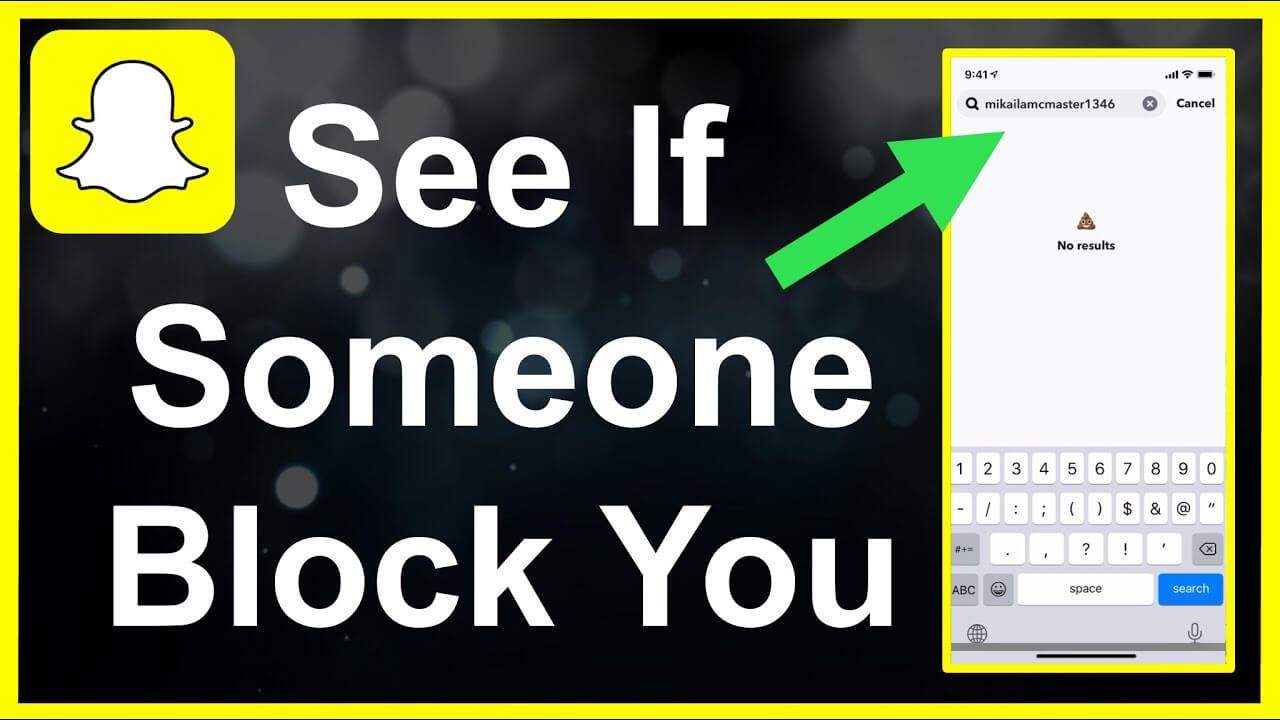How to Fix iPhone Can’t Connect to iTunes? [Step-By-Step]
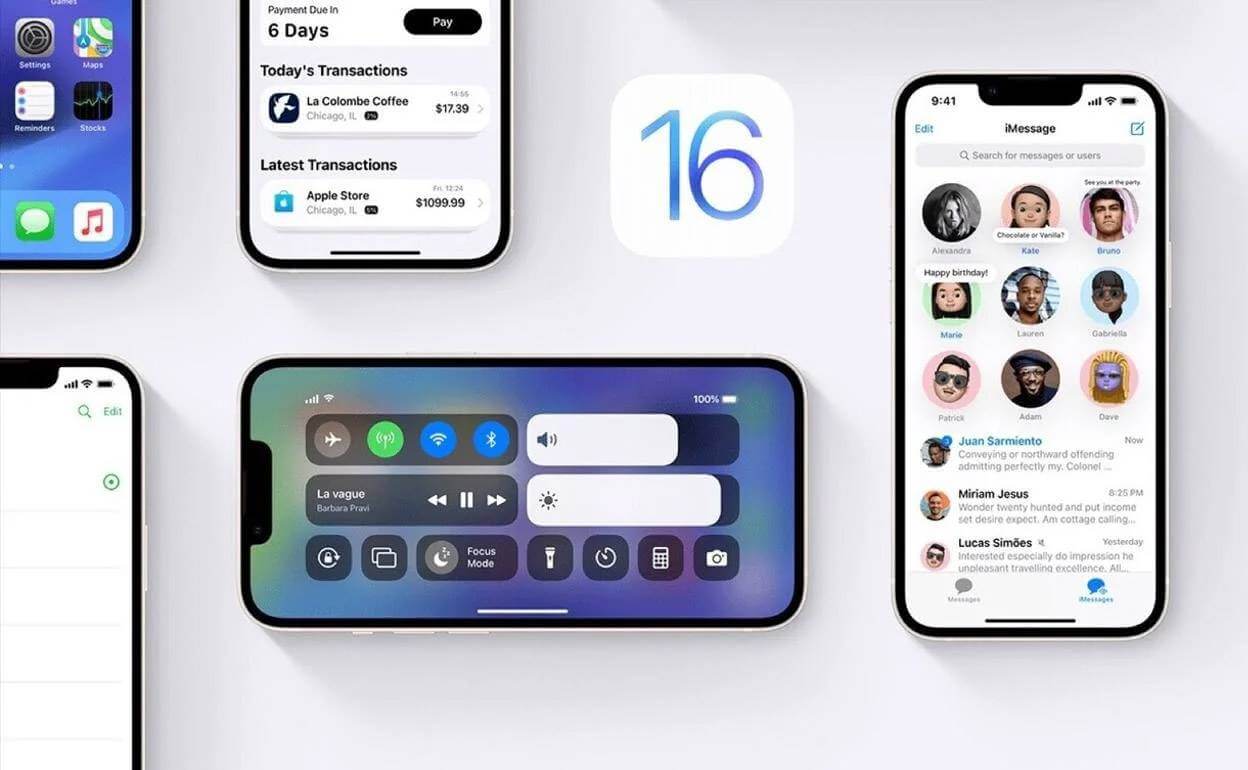
Sometimes when you try to connect your iPhone with the iTunes store, some issues may occur. A message will pop up saying iPhone can’t connect to iTunes.
This may be an outside connection issue or a software issue. It seems like you’re facing the same issue then let’s look at different solutions to this connection problem.
You can also contact apple support and leave your email address there so that they can contact you. There are certain times when your iPhone or iPad won’t connect to the iTunes store on Mac or PC.
Some of these problems are very easy to fix, but some take special steps to fix them. Reasons for this issue can be different in each case.
In this article, we will look at some similar and unique issues for both PC and Mac. You can also follow some troubleshooting steps for each computer.
Best Ways To Fix iPhone Can’t Connect To iTunes
Here are the best fixes that you can try when your iPhone can’t connect to iTunes.
1. Fix Your Lightning Cable
Sometimes the problem may be with your lighting cable itself. Use a different cable and check the connectivity. If it does connect with a new cable, it might be damaged.
Or, if you’re not using the original lightning cable then it will certainly create compatibility issues.
2. Fix Your USB Port
Often, there could be some issues in the USB port, which should be removed to start a proper connection. It’s a simple issue that can be solved right away.

Make sure that it’s in good condition and please try again the USB connection.
3. Fix Your Network
It may seem very obvious, but many times iTunes does not connect to cellular data. So if the connectivity is through a Wi-Fi network, it must be changed in the settings menu.
Sometimes it can be a slow network connection. In that case, wait for some time and try connecting again or try contacting your internet provider.
4. Update Apple USB Driver
In case you have not installed or updated Apple USB Driver on your PC, it is most likely that iPhone can’t connect to iTunes.
- Try to connect your iPhone or iPad to Pc and don’t forget to click on the trust button on your apple device.
- Right-click on the Windows button and tap on Device Manager
- Now you can locate any portable devices. Search your iPhone, click on it and choose Update Driver
- Click on ‘Search Automatically for updated driver software.’
- When you see that there are no updates available, the update is complete.
- Now you can restart your PC and connect it to your iPhone.
5. Restart Your iPhone
More often than not, there can be a small software crash due to which the connection is not successful. Restarting your iPhone will solve the simple software crashes that slow down the process.
To restart your phone, long-press the power button and slide the power of. This is most likely to solve your problem. You can also check apple mobile device support.
6. Update Your iPhone Software
If there is any new update available for your iPhone, there are chances that your iPhone will have connectivity issues. So check if there is any update available.
- Go to settings
- Click on the ‘General’ tab.
- Click on the software update.
- If there is any update available, it will be shown, and the update option will be available to tap on the update.
If your iPhone is up to date, there won’t be any option available to update your software. Go to your home screen on your iPhone and try this process again because sometimes the update doesn’t show because of network issues.
If it shows an error message then try the above steps again.
7. Update iTunes On Your PC
Updating iTunes is one step you must-do if you face any issues. Go to your windows menu and check for any Apple software update. If any updates are available, your computer will show it, and you can update it if there are no updates available.
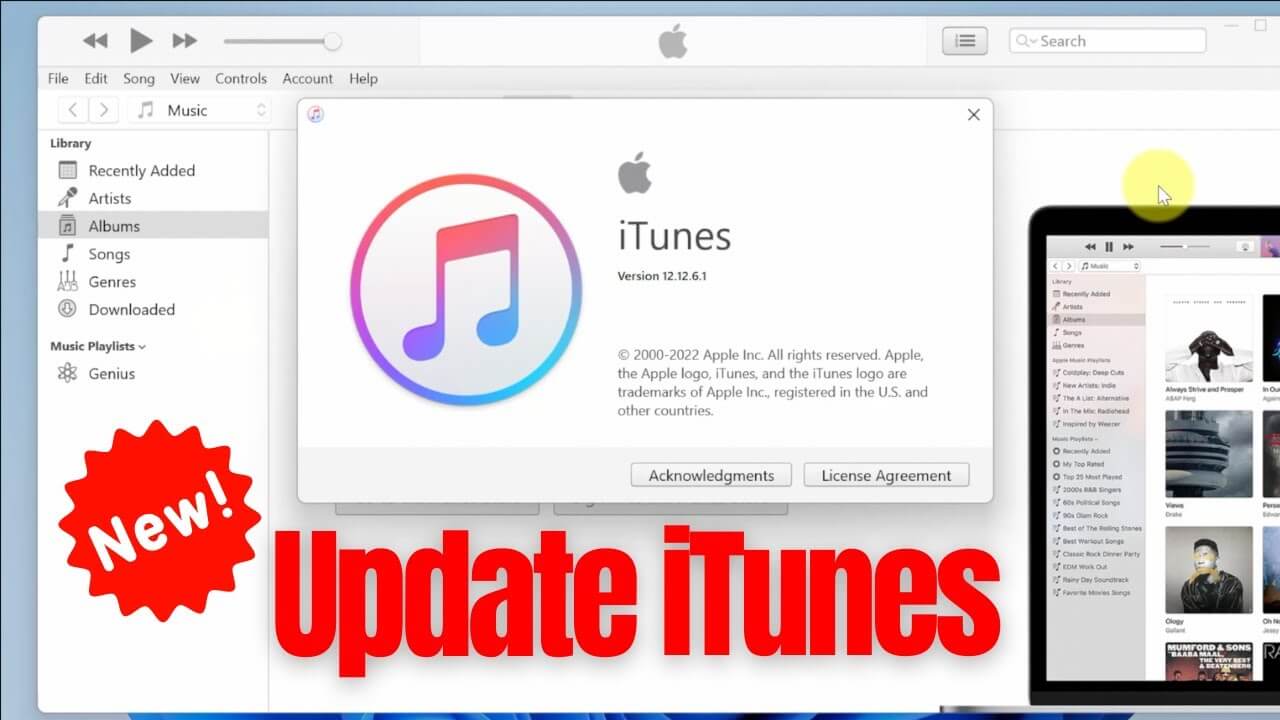
This solves any compatibility issues with different versions of the software or you can follow the troubleshooting steps.
Reinstall iTunes On Your PC:
If the updates do not help with the troubleshooting, you might have to uninstall iTunes on your computer. To uninstall the program:
- Open the Run prompt by clicking the windows key on your keyboard.
- Type “control approx. cpl” and tap enter
- Now the program menu will be opened, scroll down, tap on the iTunes and uninstall
- Uninstall other related Apple software as well.
- Then download iTunes or Apple Music.
Then restart your PC and install iTunes. Or disconnect your iPhone and try again. It may ask you to verify your payment information as well.
8. Disable Restrictions (Parental Controls)
When you first connect your iPhone to a PC or Mac, it asks for permission to trust the device. If you have blocked the iPhone from trusting, you can’t access iTunes.
Remove all the parental restrictions and please try connecting again. To remove the parental restrictions.
- Open settings
- Go to Screen Time and tap on Content and privacy restrictions.
- Also, check your time and date and see if it is according to your time zone.
- Then Disable restrictions
9. Update Windows
The final step to go through on your PC is to check for any windows update if updating iTunes did not fix the troubleshooting.
10. Update Mac
Like updating your iPhone, checking for Mac iOS updates is very important. You can update Mac iOS by
- Tap on the Apple menu on the Mac
- Click on the ‘software update’ option.
If any updates are available, you can update. Otherwise, your software is up to date.
Conclusion
The issue with iPhone Can’t Connect to iTunes can be due to many factors. From network problems to software updates, there can be various factors contributing to the troubleshooting.
Try the above solutions if you are facing the problem of connecting your iPhone with the iTunes store or app store. If any of the above methods do not work, the last resort shall be to factory reset your iPhone.
If the problem is in the iPhone software itself, it can be solved only by resetting from scratch. This will definitely delete all the data from your phone, but if this is your last option, you can transfer all the data to another device and reset your iPhone.
Frequently Asked Questions:
Q: Why can’t my iTunes connect to my iPhone?
There may be an issue if your iPhone is not connecting to iTunes. We have listed all the possible issues and solutions of them above. You can check them and see if your problem is related to one of them.
Q: Why won’t my iPhone appear in iTunes?
If your iPhone is not appearing in iTunes then check if your device is up to date. If not, go to settings and update your iPhone and then update iTunes. After doing this, your device will show in iTunes.
Q: How do I give permission to access my iPhone?
Go to settings, click on the privacy option, tap any app you want to give access to your device then click on the allow option.
Q: How to Connect your iPhone to Apple TV?
There are many factors to consider while you connect your iPhone to your Apple TV. If the connection is not successful, there are a few things you must try.
- Set the correct date and time
- Update your Apple TV software
- Check your internet connection.
These are some troubleshooting which you can solve right away in your home. Still, if you cannot connect Apple TV with the iPhone, you might want to consult customer service.