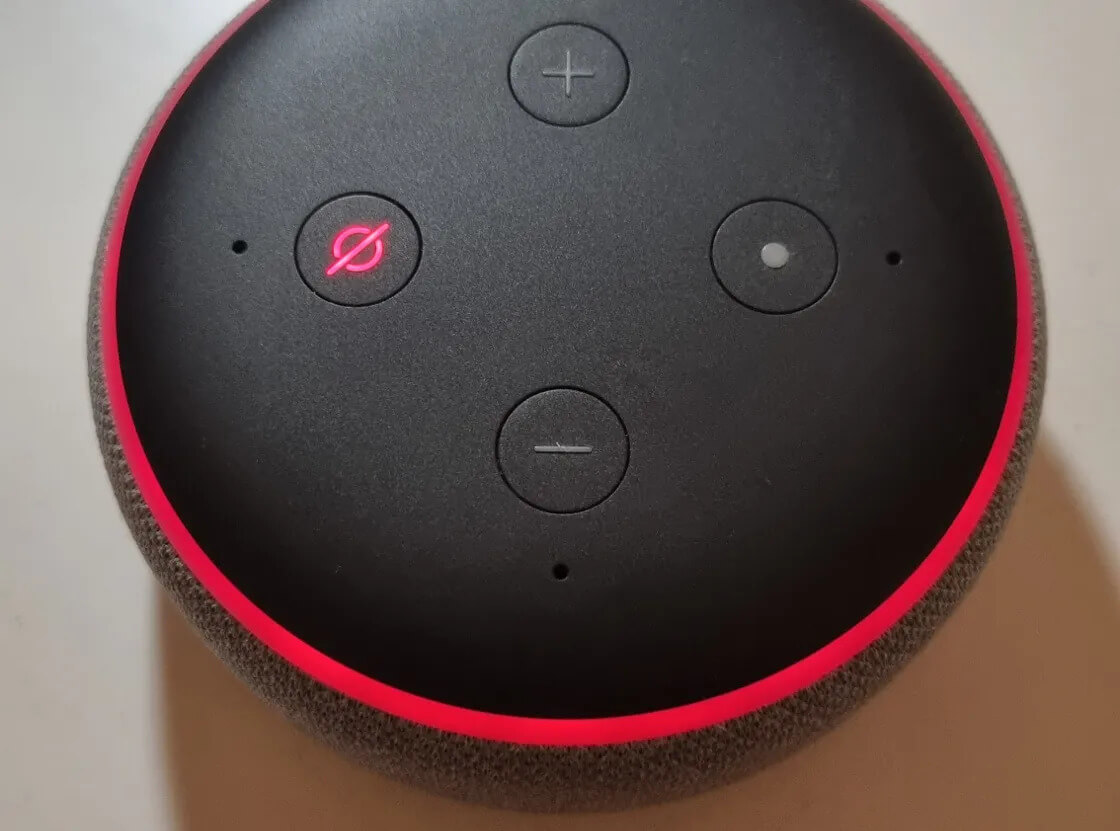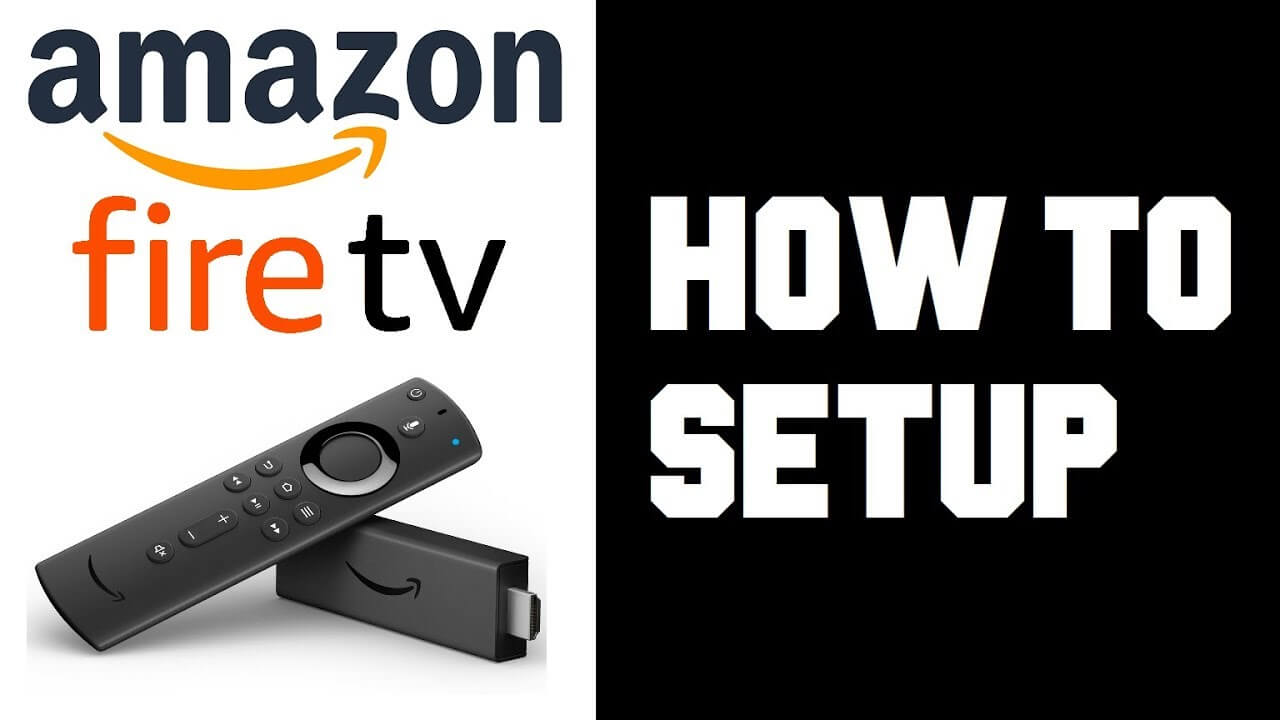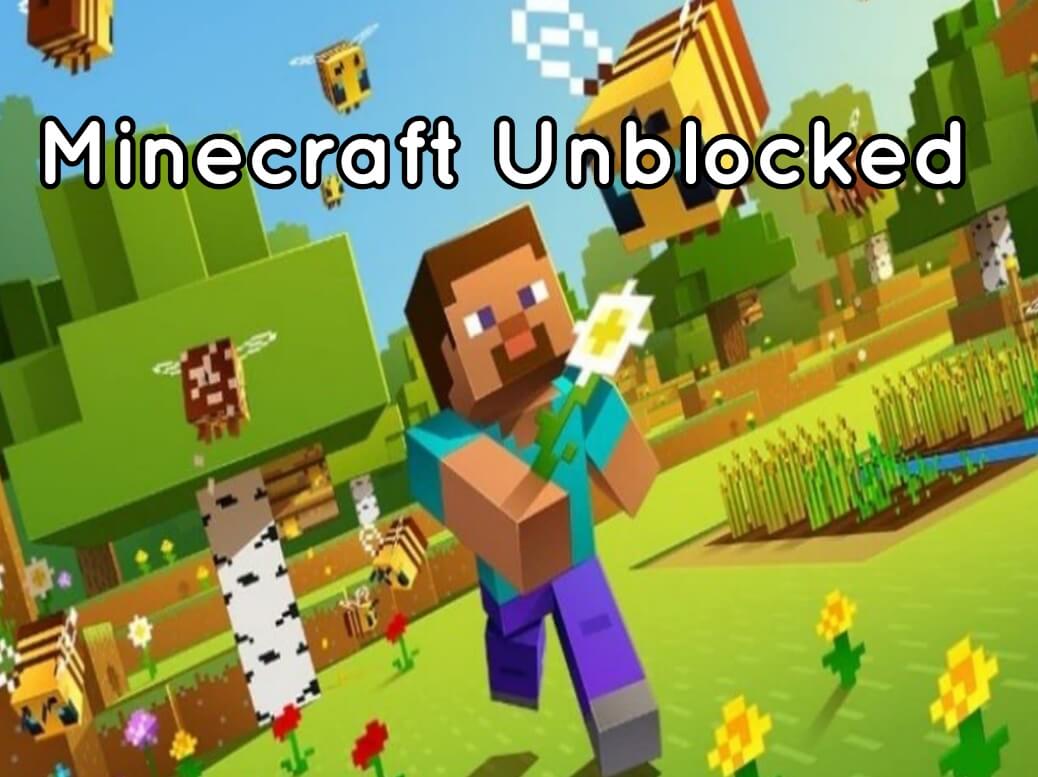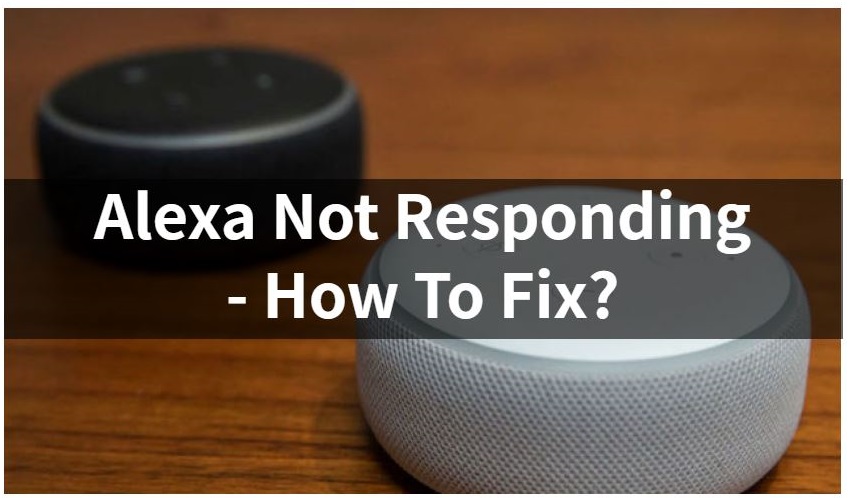
You aren’t getting a response from Alexa? Are you having trouble getting Alexa to respond to your commands? A number of factors can contribute to these Alexa not responding issues.
It is possible that the virtual assistant is having difficulty understanding your commands due to a minor glitch on your Amazon Alexa-enabled device or a problem with your internet connection.
Any cause for the problem doesn’t matter; what matters is getting the assistant back to work. The following guide explains how to resolve Alexa issues in several ways.
Ways to Fix Alexa Not Responding Issue
1. Fix the unresponsive issues with Alexa
Alexa may not respond to your questions if you summon it incorrectly. In order to grab Alexa’s attention, you must say the right wake word.
Similarly, Echo does not respond when there’s too much noise around her when you’re speaking to her.
When you have eliminated all unnecessary sounds, found the wake word, and found the correct wake phrase, try calling Alexa again. You should receive a greeting message.
2. Unplug/re-plug your Alexa device
Sometimes basic troubleshooting like unplugging the device and then plugging it back in can help solve the problem of Alexa not responding. After unplugging your Alexa device, wait at least five seconds before rebooting.
This will give the device time to reset its settings and power up properly. If this doesn’t solve the issue, try calibrating your Alexa by performing a quick restart of your device.
3. Try To Fix With Microphone Button
Amazon Echoes have a microphone button that lets you turn Alexa’s microphone on and off. In the event that this button is pressed, Alexa may not respond to your commands.
Your Echo will display a red light if the microphone is off. If this is the case, press the physical microphone button on the Echo to turn the microphone on.
When you speak to Alexa, your commands should now be recognized.
4. Reboot Your Alexa-Enabled Device
Alexa-enabled devices sometimes experience minor glitches. You might have a problem with your device if Alexa not responding. Most minor glitches can be resolved by rebooting the device.
The Alexa device should be unplugged from the power socket for about half a minute. Plugging it back in will turn the device on once it has been connected.
Battery-powered Alexa devices can be turned off by removing the batteries. Once the batteries have been removed, place them back in the device. After turning on the device, you should be able to use it.
5. Check to see if you have the latest software version on your Alexa device
From time to time Alexa may not work correctly due to outdated software. Check your Alexa app and make sure that your device is running the most recent software version available.
If it isn’t, you should see an alert in the app or a notification at the bottom of your screen telling you there’s a new update available for your Alexa device.
Once you’ve updated, try to see if this fixes any of your problems with Alexa not responding.
6. Resolve Internet Problems
Alexa cannot function properly unless it is connected to the internet. A reliable and active Wi-Fi network is essential for your Alexa device to work properly. Having an issue with your internet connection may prevent Alexa from responding to your commands.
7. Try To Fix By Changing Wake Word
Using more than one wake word at a time is possible if you’re not familiar with Alexa. If someone has changed the wake word, the Echo Show will not respond to your commands.
Amazon, Echo, Computer, and Alexa are the four Alexa wake words that can be used in order to wake up Alexa: Amazon, Echo, Computer, and Alexa.
By following these steps, you will be able to find out what your Alexa device’s wake word is, or you can change it to your liking, depending on your preference.
Change Wake Word By Alexa App
If you have installed the Amazon Alexa application on your smartphone, here are the steps you need to follow to get it working:
- If you want to start using Amazon Alexa, all you need to do is open the app on your smartphone and start talking to her.
- You can find the Devices option in the app’s bottom bar.
- Select the All Devices option on the next screen.
- Choose your Alexa device from the list of devices on your screen.
- When you scroll down the device screen, you will find the General section, which can be found on the right side. On the menu that appears, select Wake Word.
- You can close the app once you have selected your wake word.
Change Wake Word By Website
Changing Alexa’s wake word is as easy as following these steps:
- Go to the Amazon Alexa website by opening your web browser. The following link will allow you to log into your Amazon account if you have not already done so.
- In the sidebar on the left hand side of the screen, you will find an option called Settings.
- Your Alexa device can be selected on the right side of the screen under the Devices section, which is located at the top of the screen.
- Go to the page for the device and scroll down until you find the section titled General at the bottom of the page. On the left hand side of the screen, there is an option called Wake Word which can be reached by clicking on it.
- It is possible to set a new wake word for your Alexa Device by using a drop-down menu that is provided. Once you have done that, click Save.
Using your new wake word will get Alexa’s attention.
8. Alexa-Enabled Device Should Be Reset
If none of the methods described above seem to work for you, you might want to reset your Alexa-enabled device to see if that helps. Resetting your device will also result in the deletion of your Amazon account as well.
Once the process of resetting your device has been completed, you will be able to access your account on your device again and the Alexa not responding issue will fixed.
To reset Alexa, you can use the Alexa app on your smartphone to do the following:
- Talk to Alexa on your phone by opening the Amazon Alexa app and talking to her.
- There is an option called Devices at the bottom of the app that you can select from. It can be found at the bottom of the app.
- Tap All Devices on the list of devices, then choose Alexa from the list of devices.
- Your device will take you to the settings menu where you can adjust the settings. When you have scrolled down the page and you have reached the bottom of this menu, you will see Factory Reset at the bottom of it.
- The only way to resolve this issue is to carry out a Factory Reset again on your device if you see a prompt on your screen telling you to do so.
- Alexa should begin resetting itself after a few minutes of it being reset.
Upon resetting the device, it will have to be reconfigured with your Amazon account once it has been reset in order to work again. The system should then be able to recognize your voice commands as a result.
And Alexa not responding issue will fix as soon as you reset your device. For more amazing article check out our website FliptheTech right now!