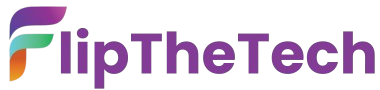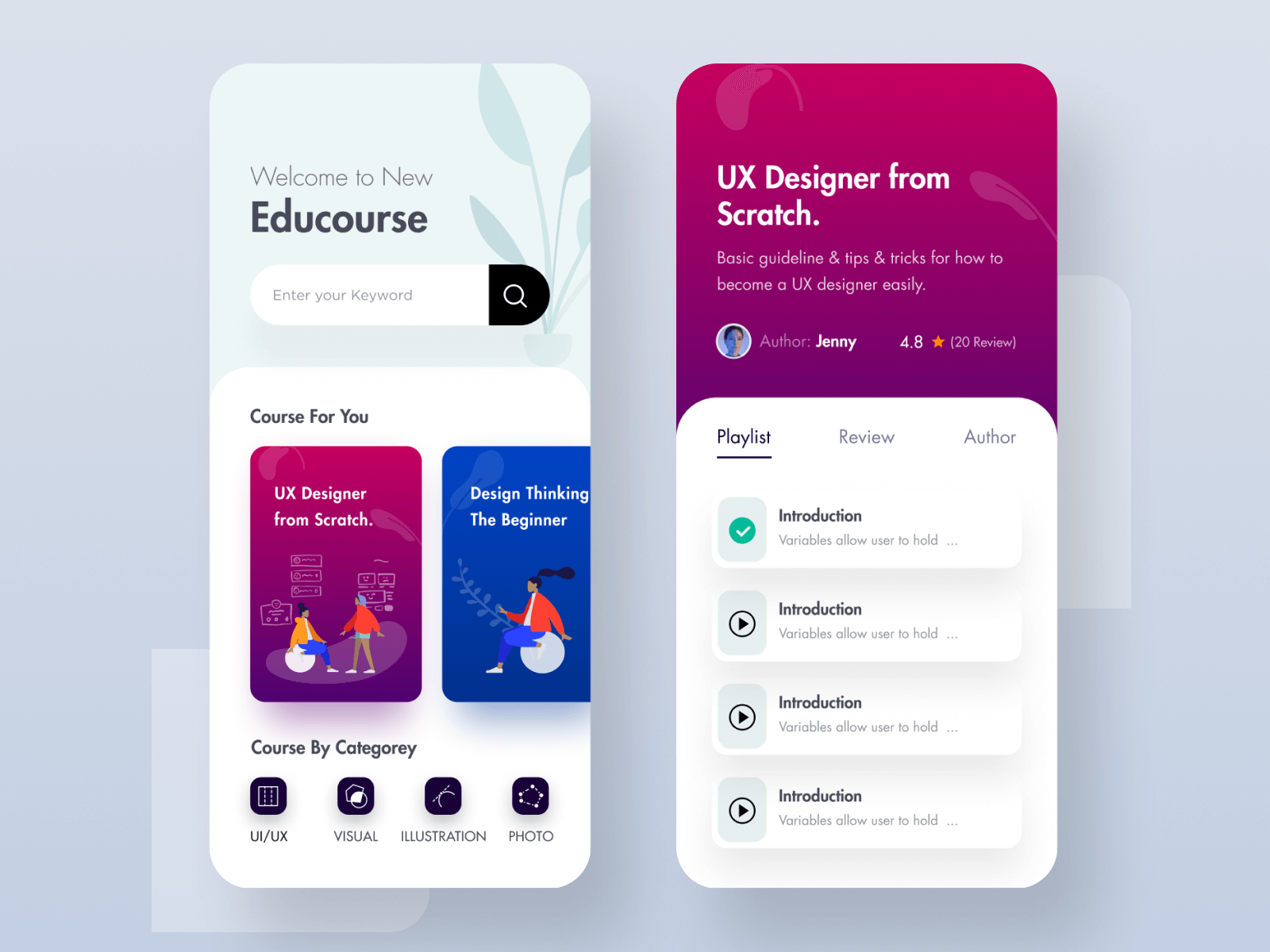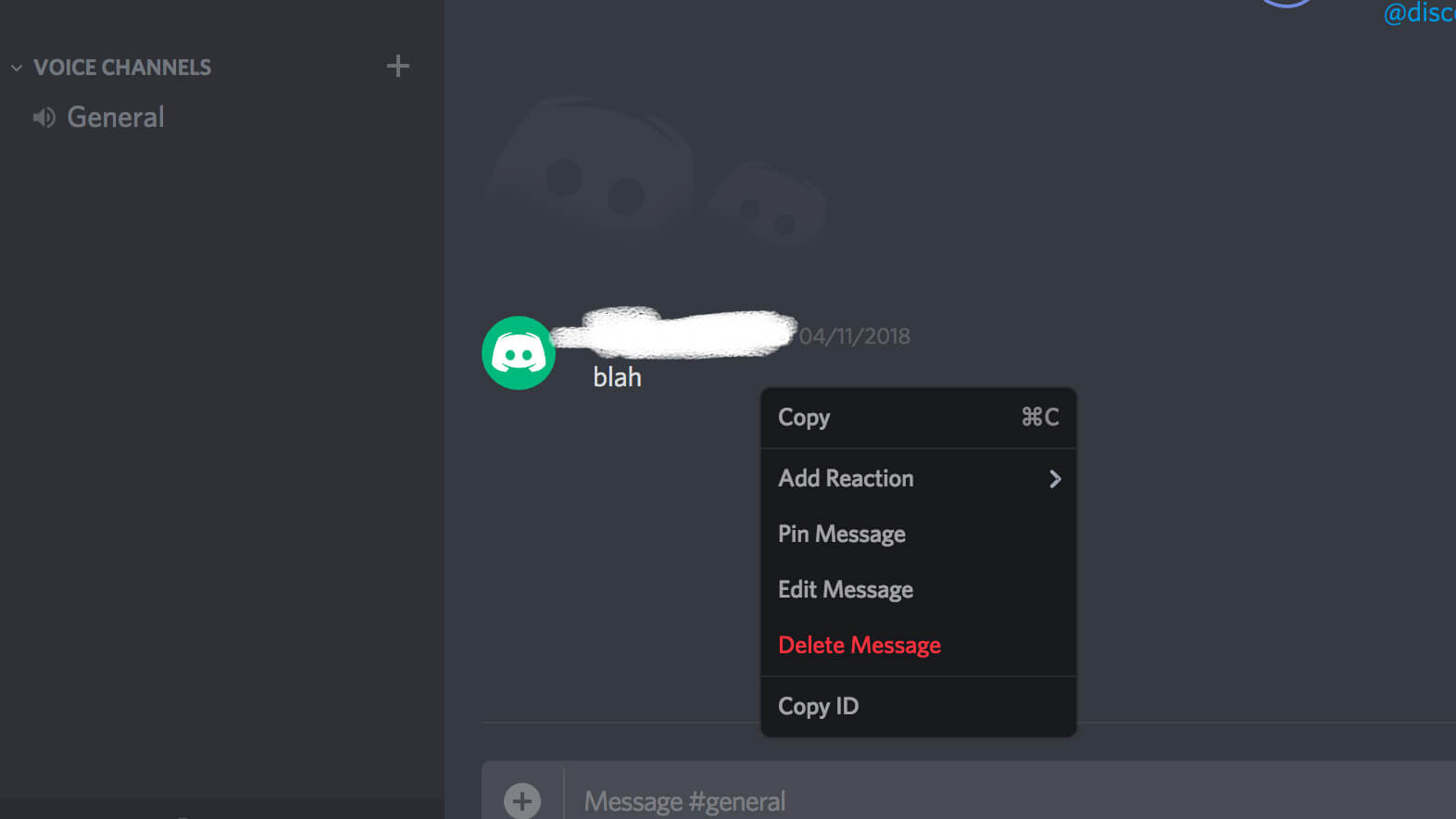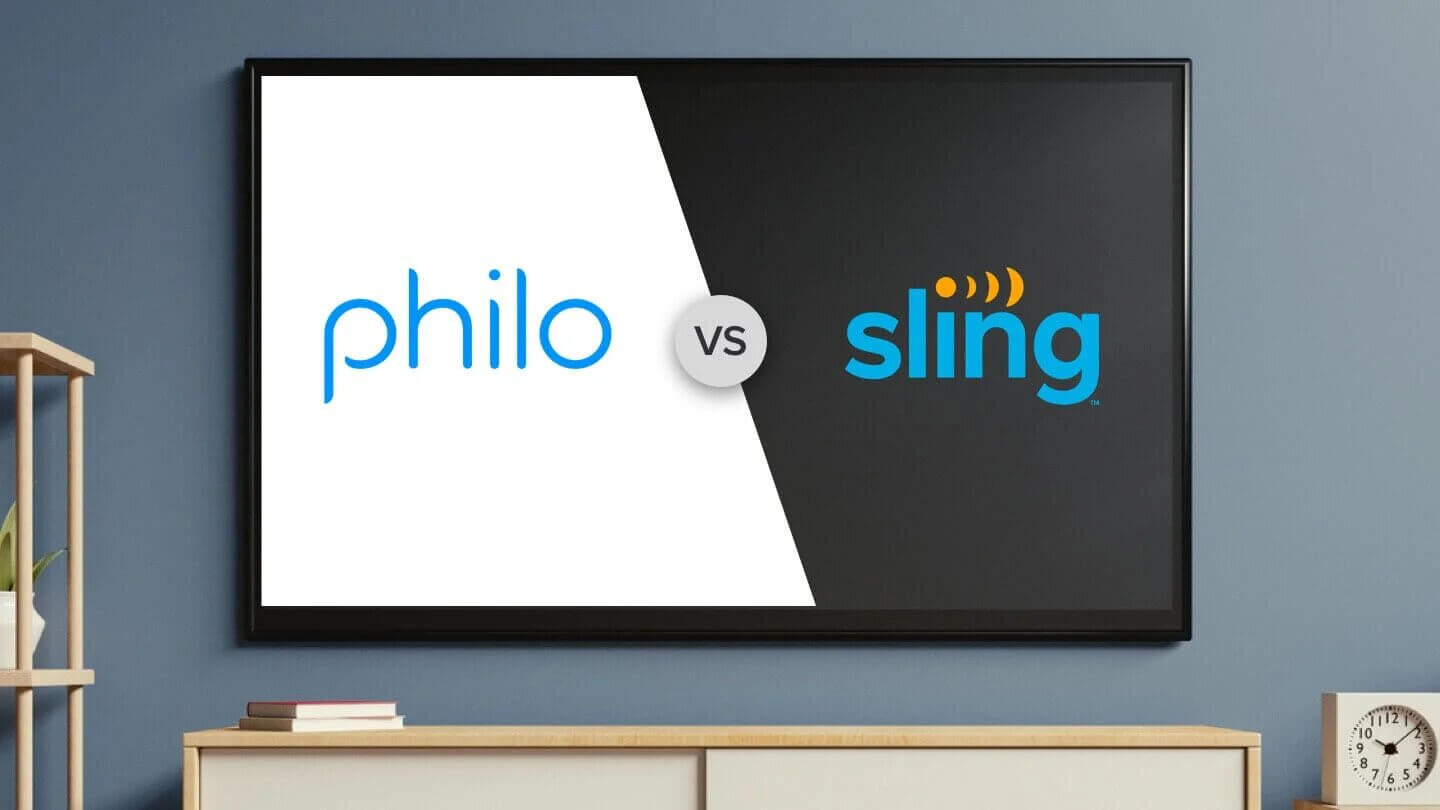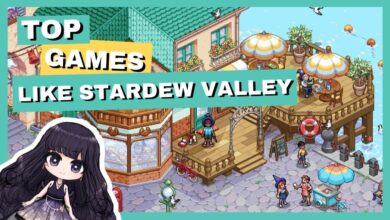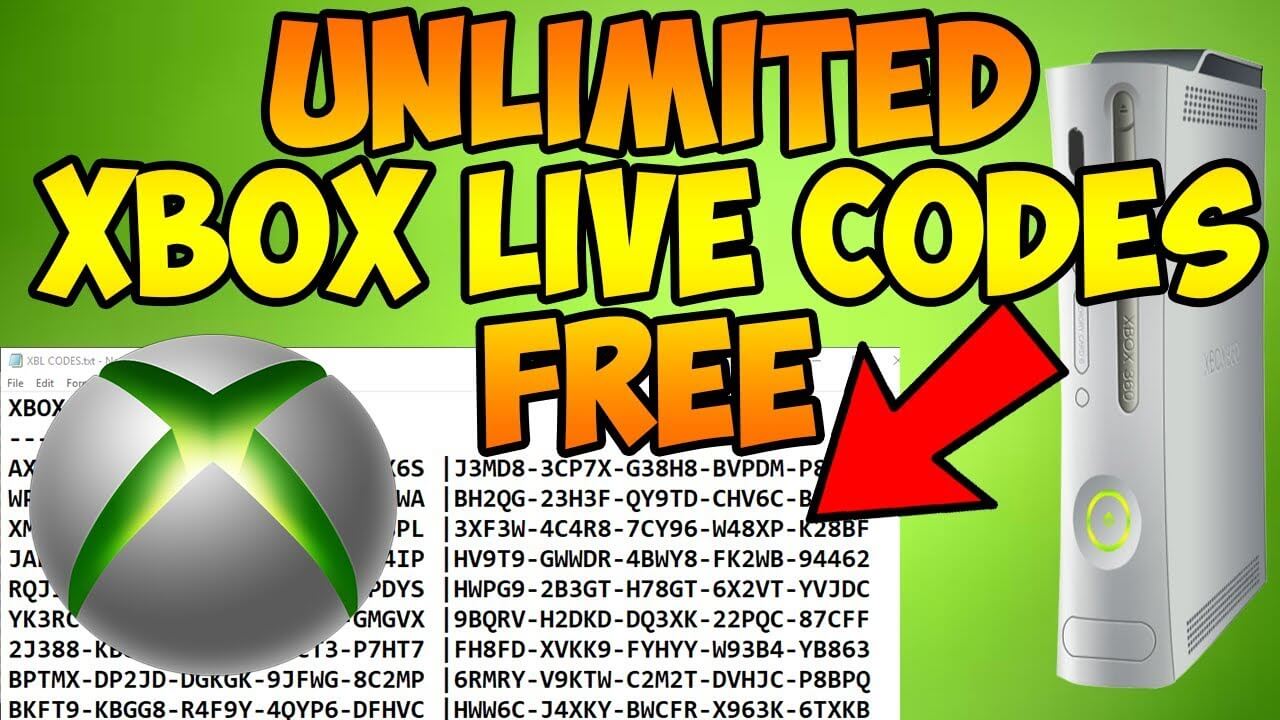Decoding Windows Error 0x0 0x0: Causes, Troubleshooting, and Solutions
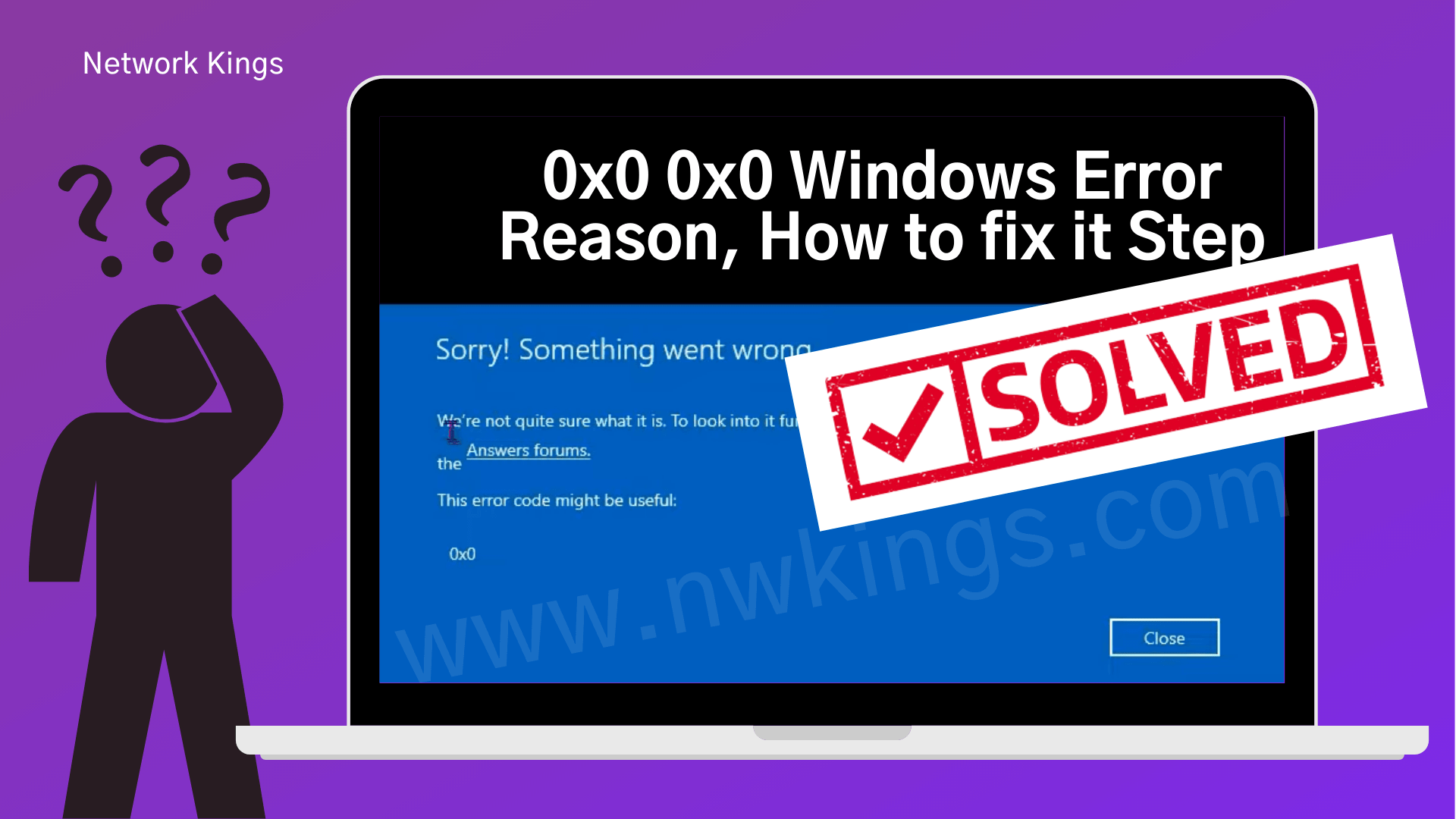
Windows operating systems are prone to encountering various error codes that can disrupt the normal functioning of the system. One such error code is “0x0 0x0,” which can be frustrating and confusing for users.
In this article, we will explore the meaning and potential causes of the Windows Error 0x0 0x0, discuss its implications, and provide troubleshooting steps and solutions to help resolve this issue.
Understanding the Windows Error 0x0 0x0
The Windows Error 0x0 0x0 is a generic error code that doesn’t provide specific details about the underlying issue. It represents a critical system error, indicating that something has gone wrong in the Windows operating system.
The lack of specific information makes troubleshooting more challenging, as users must explore various potential causes to pinpoint the exact reason behind the error.
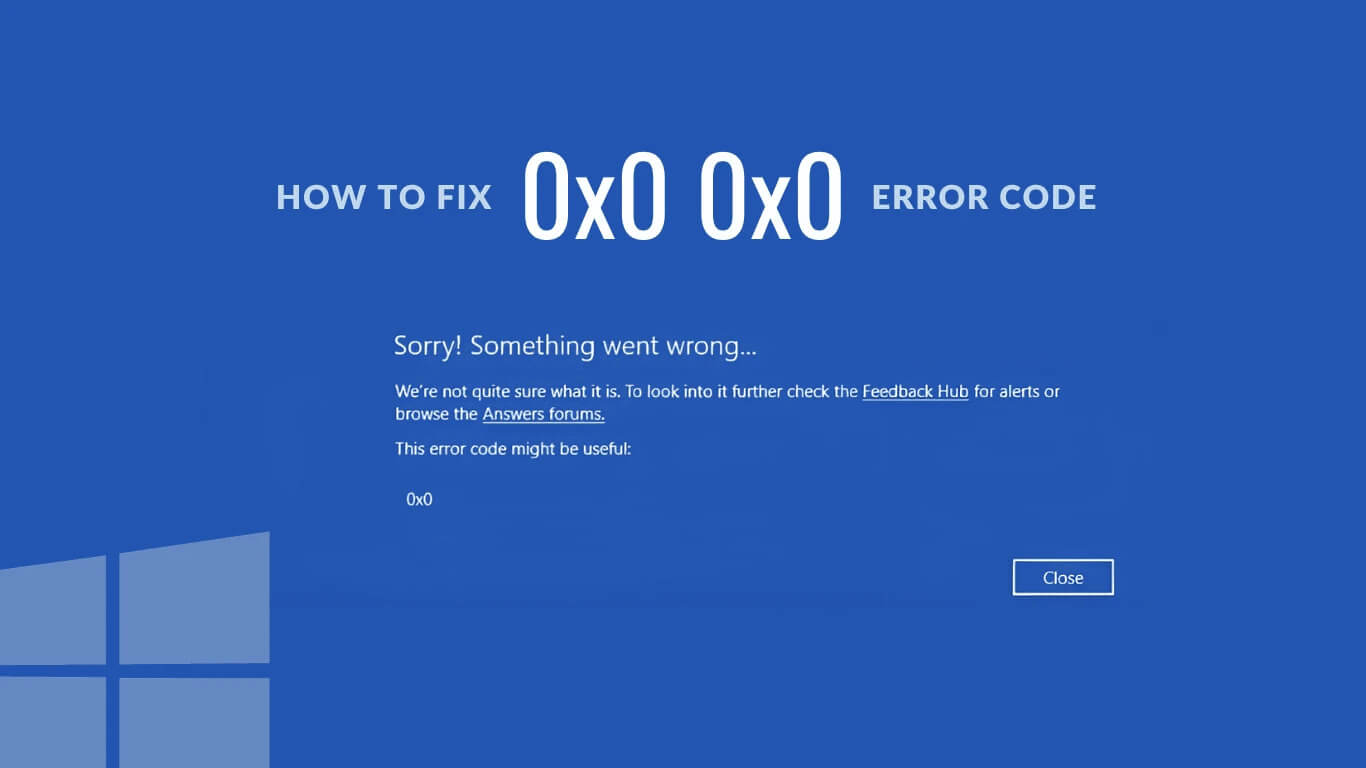
Possible Causes of Windows Error 0x0 0x0
Corrupted or Missing System Files
One common cause of the Windows Error 0x0 0x0 is corrupted or missing system files. System files are essential for the proper functioning of the operating system, and when they become damaged or go missing, it can lead to errors and system instability.
Hardware Issues
Faulty hardware or hardware-related problems can also trigger the Windows Error 0x0 0x0. Issues such as incompatible hardware components, malfunctioning RAM, a failing hard drive, or faulty peripherals can disrupt the system and cause errors.
Software and Driver Incompatibility
Incompatibility between software programs or drivers can result in the Windows Error 0x0 0x0. When incompatible software or drivers are installed or when there are conflicts between different applications, it can lead to system errors.
Malware or Virus Infections
Malware or virus infections can wreak havoc on a computer system, causing various errors, including the Windows Error 0x0 0x0. Malicious programs can corrupt system files, interfere with critical processes, and compromise the stability and security of the operating system.
Issues with System Updates
System updates are designed to enhance the performance and security of the operating system. However, sometimes updates themselves can introduce errors.
Problems during the installation of updates or issues arising from incompatible software after an update can trigger the Windows Error 0x0 0x0.
Troubleshooting Windows Error 0x0 0x0
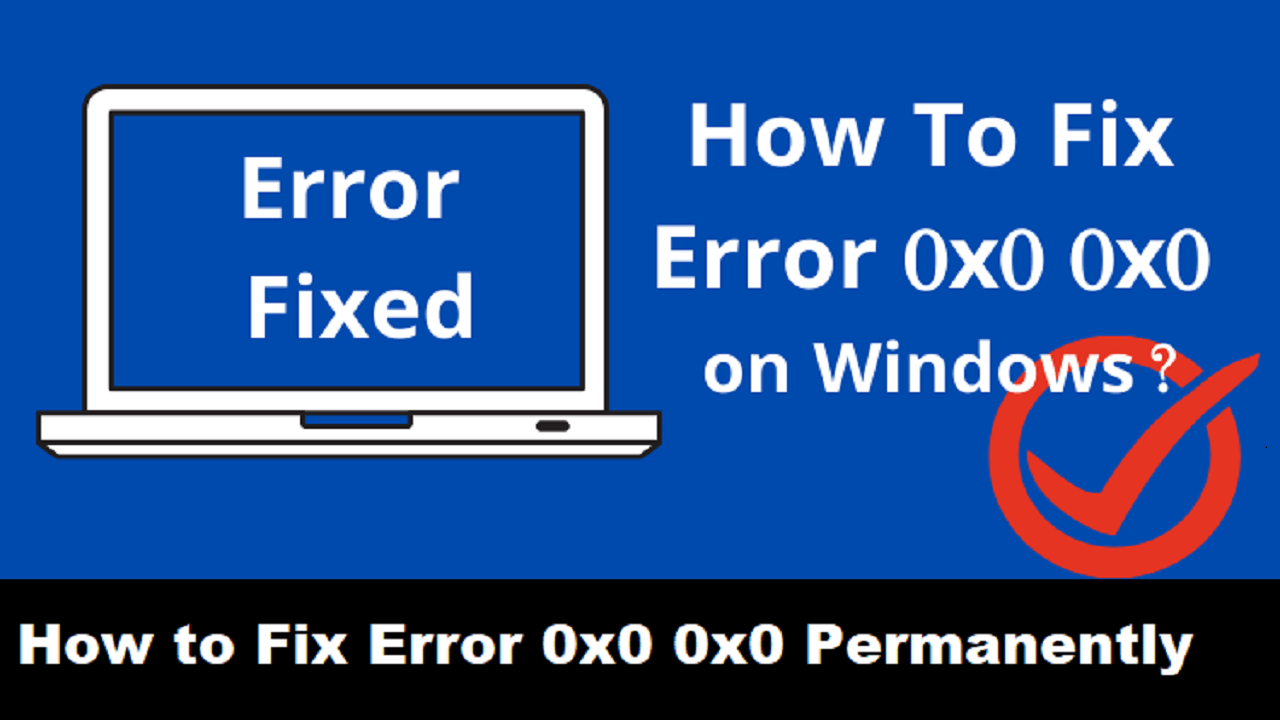
Basic Troubleshooting Steps
Before delving into complex solutions, it is recommended to perform some basic troubleshooting steps to eliminate common causes:
- Restart your computer: Sometimes, a simple restart can resolve temporary glitches.
- Disconnect external devices: Unplug unnecessary external devices to check if any conflicts are causing the error.
- Update drivers: Ensure that all drivers are up to date, as outdated drivers can lead to compatibility issues.
System File Checker (SFC) Scan
The System File Checker (SFC) utility is a built-in Windows tool that can scan and repair corrupted or missing system files. Follow these steps to run an SFC scan:
- Press the Windows Key + X and select “Command Prompt (Admin)” or “Windows PowerShell (Admin).”
- In the command prompt window, type “sfc /scannow” and press Enter.
- Wait for the scan to complete, and if any issues are found, the tool will attempt to repair them.
Check for Malware Infections
Malware infections can cause various system issues, including the Windows Error 0x0 0x0. Run a thorough scan with reliable antivirus or antimalware software to detect and remove any malicious programs.
Perform Disk Check
Disk errors or bad sectors on the hard drive can lead to system problems. Follow these steps to run a disk check:
- Open Command Prompt as an administrator.
- Type “chkdsk C: /f /r” and press Enter. (Replace C: with the appropriate drive letter if necessary.)
- The system will prompt you to schedule a disk check on the next system restart. Type “Y” and press Enter.
- Restart your computer to initiate the disk check process.
Update Drivers and Software
Ensure that all drivers and software programs are up to date. Outdated or incompatible drivers can cause conflicts and errors. Visit the manufacturers’ websites to download and install the latest drivers for your hardware components and keep all software programs updated.
Check Hardware Components
If the error persists, check your hardware components for any issues. Test your RAM modules, perform a hard drive diagnostic check, and verify that all peripherals are functioning correctly.
Advanced Solutions and Additional Considerations

Windows Update and Driver Updates
Ensure that your Windows operating system and all drivers are up to date. Install the latest Windows updates and visit the manufacturers’ websites to download and install the latest drivers for your hardware components.
System Restore
If the Windows Error 0x0 0x0 started occurring after a recent system change, such as software installation or driver update, you can try performing a system restore to revert your computer to a previous working state.
Reset or Reinstall Windows
If all else fails, you may consider resetting or reinstalling the Windows operating system. This step should only be taken as a last resort, as it will result in the loss of personal data. Ensure you have backups of important files before proceeding.
Seek Professional Help
If you are unable to resolve the Windows Error 0x0 0x0 despite following the troubleshooting steps, it is advisable to seek assistance from a professional technician or contact Microsoft Support for further guidance.
Conclusion
Encountering the Windows Error 0x0 0x0 can be frustrating, but with proper understanding and troubleshooting, it is possible to resolve the issue.
This article has provided an overview of the error code, its potential causes, and various troubleshooting steps to help you mitigate the problem.
Remember to approach each step carefully and, if necessary, seek professional help to ensure the stability and functionality of your Windows operating system.
For more amazing articles check out our website FlipTheTech now and don’t forget to share your thoughts in the comment section below!