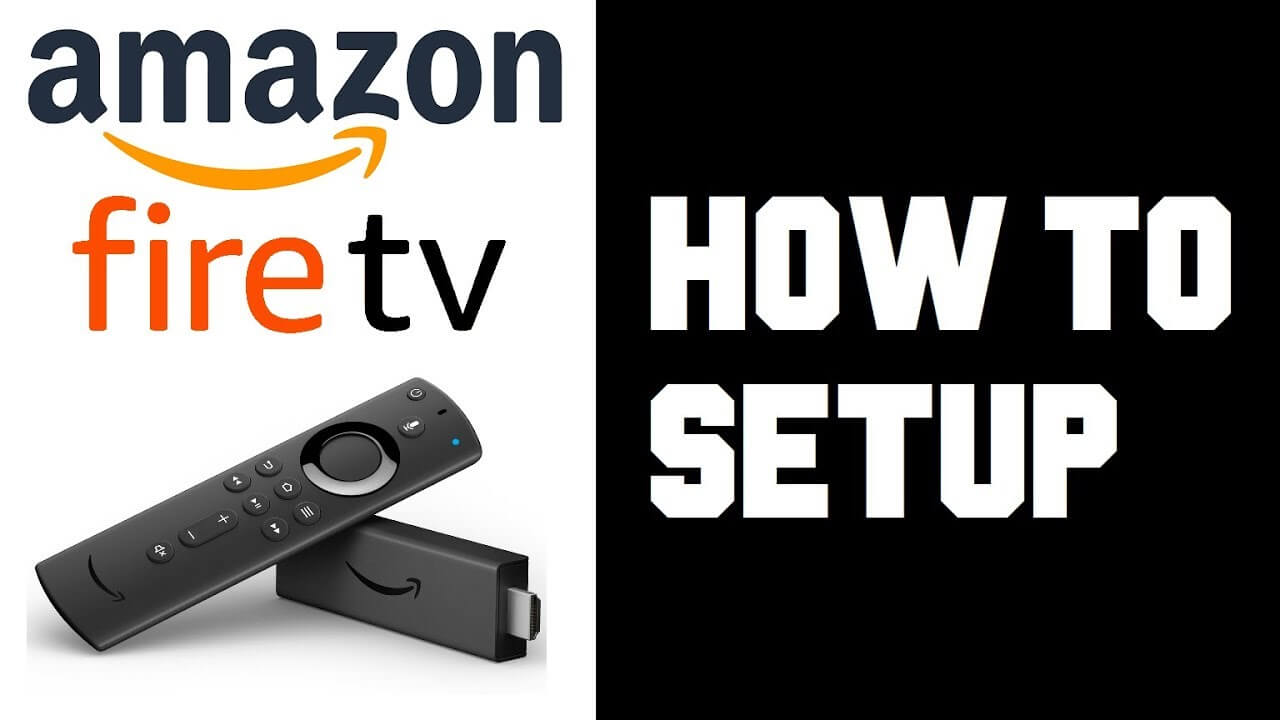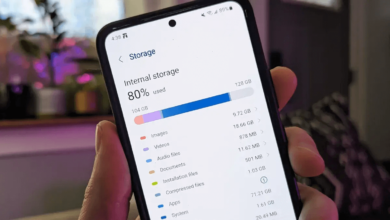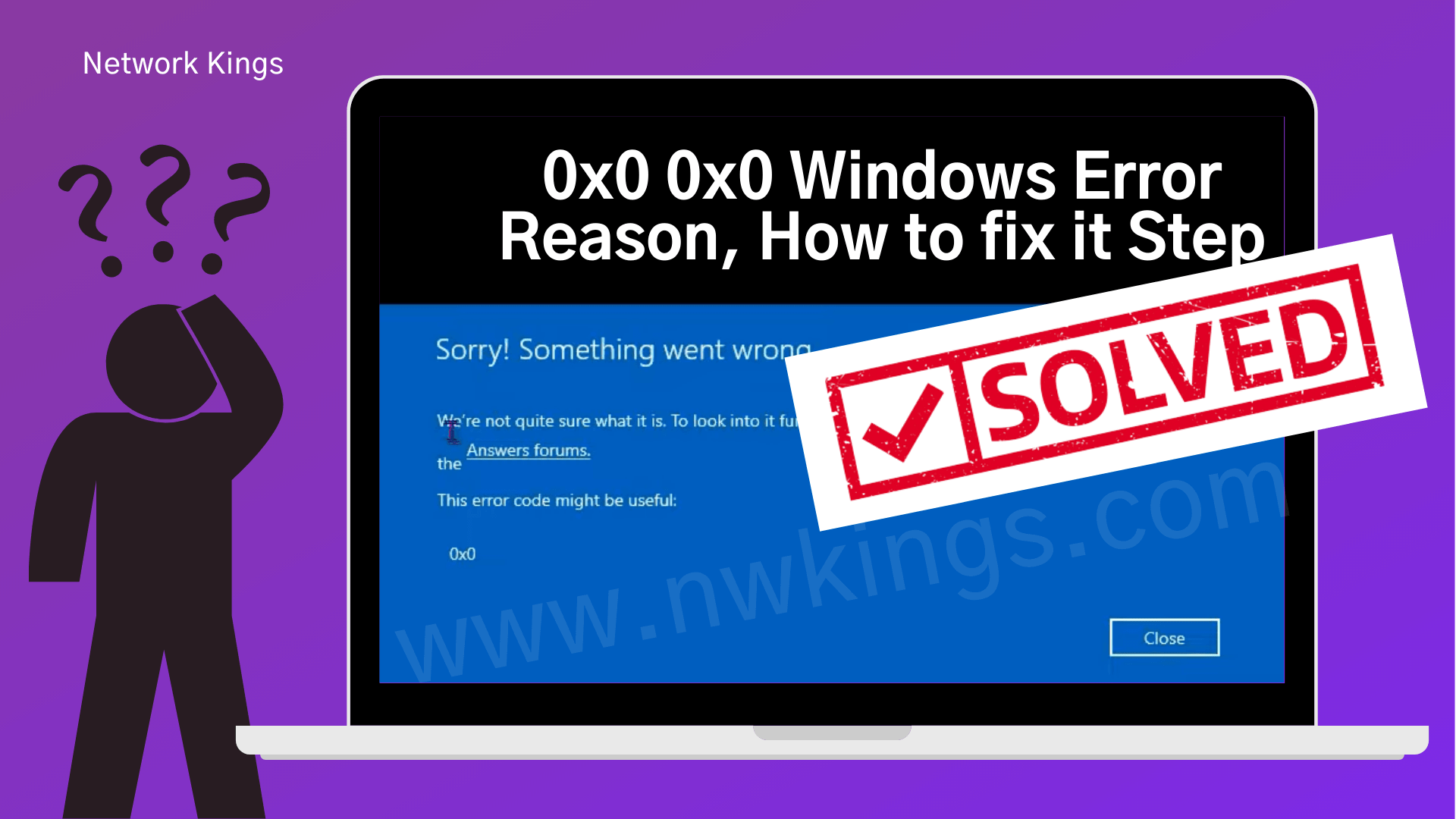How to Update Kodi on Amazon Fire Stick? It is a regular basis. The app is generally updated when new features are introduced in it. The newer versions have no bugs and enhance the application’s performance. If the app is not updated, errors might occur in the streaming device.
How Do You Update Kodi On Amazon Fire Stick?
If you want to upgrade the version of the Kodi app, just proceed with the simple Update Kodi on Firestick instructions that are given below.
- Go to the Amazon App Store and download the Downloader application.
- Force press the Home button and then launch the Downloader app.
- In the box that appears on the screen, enter the URL of the website or file that you want to download.
- Type kodi.tv/download and then click on the Go button.
- Make use of the remote control to select the Android option.
- Select either the 64-bit or 32-bit version of the Kodi app.
- Click the Release version of the Kodi application.
- Do not continue until the APK file gets downloaded. After the Downloader app is downloaded, it installs automatically.
- On the pop-up window that opens, select the Install button.
- You will now get an updated version of Kodi running on the Amazon Fire Stick device.
How To Update Kodi Krypton On Amazon Fire Stick?
Update Kodi on Amazon Fire Stick for Krypton app on the Amazon Fire Stick device is essential. Before updating the app, locate which version the Kodi app is currently running and make sure there is an update. Follow below steps for How to Update Kodi on Amazon Fire Stick.
- Go to the Home window of your Amazon Fire Stick.
- Move to the Settings menu and click on the Applications option, and then tap Manage Installed Applications.
- Click Kodi and you view the current version of the app that is installed on the Amazon Fire Stick device which is at the right side of the screen.
- Move to the Home screen of the Amazon Fire Stick application.
- Click Settings and select the My Fire TV option, and then choose Developer Options.
- Tap Apps from Unknown Sources and then enable it.
- Switch to the Home screen and search for the Downloader app on your Amazon Fire Stick.
- Select the Downloader icon and click the OK button.
- Choose Open to Launch Downloader and tap Allow, and then select OK on the Welcome screen.
- Click OK again and enter the URL of Kodi to download it.
- Select Install and after Kodi gets updated, choose Done.
- Now launch the Kodi app to complete the process.
How To Update Kodi 16.1 On Amazon Fire Stick?
The procedure on How to Update Kodi on Amazon Fire Stick streaming device using the ES File Explorer app is provided below:
- Open the Main menu of the Amazon Fire Stick device and then go to the Search window.
- Type ES File Explorer and then open the application.
- Click on the Tools option and choose Download Manager present at the left side of the window.
- Tap the New button available at the bottom of the screen.
- A window will direct you to enter the URL of the Kodi app.
- Press the OK button and mention the name as Kodi.
- Choose the Download Now option and the Kodi 16.1 application will get downloaded.
- After the download ends, click on the Open File option.
- Now the Update Kodi on Firestick installation will start on the Amazon Fire Stick.
- Switch to the Home dialog box of your Fire Stick and launch the Kodi 16.1 app to use it.
How Do You Update Kodi On Amazon Fire Stick 17.3?
The steps on How to Update Kodi on Amazon Fire Stick 17.3 through the Sideloading method are as follows.
- Open your Android mobile phone and select the Google Play Store app, and then install the Kodi application.
- Now install the Apps2Fire app from the Google Play Store on your mobile device.
- After the Apps2Fire app is downloaded, launch the same.
- Open the Home page of the Amazon Fire Stick and select Settings, and then choose the Network option.
- Get the IP address of the Fire Stick device and make a note of the same.
- Now navigate to your mobile phone, open Apps2Fire, and switch to the Setup tab.
- Enter the Amazon Fire Stick 17.3 IP address.
- Click the Local Apps option and locate Kodi from the list, and then choose it.
- Choose the Install button and Kodi will get transferred to the Fire Stick 17.3.
- Locate Kodi on the Fire Stick’s apps list. Update the Kodi app.
How To Kodi Update 17.4 On Amazon Fire Stick?
- Go with the procedure that is given below for How to Update Kodi on Amazon Fire Stick.
- Go to the Fire Stick’s Settings window and choose Devices.
- Click on the Developer Options button and make sure to enable the Unknown Sources feature.
- Tap Settings, select Preferences and then choose the Privacy Settings option.
- Select Collect App Usage Data and disable this option.
- Navigate to the Fire Stick menu and type ES File Explorer.
- Comply with the on-screen Update Kodi on Amazon Fire Stick prompts to download and install the application.
- Open ES File Explorer, find the Downloader icon, and click on it.
- Tap the +New button, and a pop-up window will open on the screen.
- Type the path URL and enter Kodi18, and then select the Download Now option.
- After the updated file is downloaded, choose Open File.
- Select Install and an Installation screen with a message opens on your desktop.
- Choose Install, and now your Kodi device is updated to its latest version.
- To check if the update is done correctly, launch Kodi and select Settings.
- Choose System Info and view your Kodi version at the bottom of the window.
How To Upgrade Kodi On Amazon Fire Stick 17.6?
Updating Kodi is generally done to rectify the errors that have occurred in it. The manufacturer releases updates on a regular basis. Carry out the How to Update Kodi on Amazon Fire Stick instructions that are given below.
- After you have installed Kodi on your Personal Computer, navigate to the Add-ons window.
- Choose Package Installer on the top menu and then select the Install from Repository option.
- Scroll down and choose Kodi Add-ons Repository.
- Go to the Program Add-ons tab and select the Windows Installer option from the list.
- Choose Install and once the process is completed, switch to Kodi’s Main screen.
- Select Add-ons, then choose Program Add-ons, and then tap Kodi Installer.
- Click on the Releases button and choose the Win32 option.
- Now select the Kodi version that you want and wait until the app gets downloaded.
- Once the app is upgraded, you can start streaming content such as movies and TV shows.
How To Update Kodi 19.6 On The Amazon Fire Stick?
If you are using Kodi on Amazon Fire Stick, then you will need a regular update of the app. Keeping the Kodi app up to date is necessary. If you want for How to Update Kodi on Amazon Fire Stick to the latest version, follow the set of instructions given below.
- Power on your Amazon Fire TV Stick.
- Tap the Home button on the remote control and launch the home screen.
- Go to the Settings menu and select Applications.
- Click Manage Installed Applications and search for the Kodi app.
- Check if the current version of Kodi is displayed under the Version menu.
- As of now, the current release of Kodi is 18.1 Leia.
- If the Kodi app is not updated to the current version, go back to the Settings menu.
- Select My Fire TV and click Developer Options.
- Enable the Apps from Unknown Sources option.
- In the Search field, enter Downloader.
- Install the Downloader app on your Amazon Fire TV Stick.
- Launch the Downloader app and enter the address for Kodi 18.1 in the respective field.
- Press OK and wait for the Amazon Fire TV Stick to install the latest version.
- After the installation, click Done.
- Launch the Kodi app and check the version.
How To Update Kodi On Amazon Fire Stick?
To experience uninterrupted watching experience on Amazon Fire Stick, it is recommended to update the apps. To update Kodi on Amazon Fire TV Stick, follow the step by step instructions for How to Update Kodi on Amazon Fire Stick is given below.
- Switch on your Amazon Fire TV Stick.
- On the Amazon Fire TV Stick remote, press the Home button.
- Go the Settings menu and click Application.
- Select Manage Installed Applications and search for Kodi.
- Click the Kodi app available on your Amazon Fire TV Stick.
- Check if the current version 18.1 Leia is displayed under the Version menu.
- Go back to the Settings menu and click My Fire TV.
- Select the Developer options and enable the Apps from Unknown Sources option.
- Return to the Amazon Fire TV home screen.
- Type Downloader in the Search field.
- Select the Orange Downloader icon and proceed to install it.
- Click Open to launch the Downloader app.
- On the Access Permission screen, click Allow to give permission to the Downloader app.
- In the Address bar, enter the link to download the latest version of the Kodi app.
- Select the Go button and wait until the download process completes.
- Click Install and wait for the update to complete.
- Now, delete the old version of the Kodi app from the Amazon Fire TV Stick.
- Select Done on the App Installed dialog box.
- Go back to the Fire Stick home screen.
- Launch the Kodi app and wait for the Kodi logo to display on the screen.
How Do You Update Kodi On Amazon Fire Stick?
Prior for How to Update Kodi on Amazon Fire Stick, you should determine the existing version of the Kodi app on your device. The current release of Kodi is Kodi 18.1 Leia. Ensure that it is available on your Amazon Fire TV Stick.
- Navigate to the Amazon Fire TV Stick home screen.
- Click the Settings menu and select Applications.
- Select Manage Installed Applications and click on the Kodi app.
- As of today, the latest version of Kodi is 18.1 Leia.
- Check if the latest version is displayed under the Version menu.
- If your version is outdated, go back to the Settings menu.
- Click My Fire TV and select Developer Options.
- Enable the Apps from Unknown Sources and return to the Settings menu.
- In the Search field, type Downloader and click the orange icon.
- Select OK and wait for the download process to complete.
- On the Access Permission screen, select Allow.
- Click the OK button on the remote and enter the URL for Kodi 18.1 Leia in the search bar.
- Select OK and wait for the Amazon Fire Stick to install the current version.
- After the installation process, click Done.
- Now, delete the old version of Kodi from your Amazon Fire TV Stick.
- Select Delete again to confirm the choice.
- Go back to the main menu and search for the Kodi app.
- Launch the Kodi app and check if the current version is installed.
How To Update The Kodi On Amazon Fire Stick Without Computer?
To update Kodi on Amazon Fire TV Stick, follow the set of instructions for How to Update Kodi on Amazon Fire Stick without computer given below.
- Navigate to Amazon Fire TV Stick home screen and click Settings.
- Go to the Device menu and click Developer Options.
- Enable the Apps from Unknown Sources option and go back to the home screen.
- Search for the Kodi app and check the version of it.
- If the version is outdated, go back to the main menu.
- In the Search field, type Downloader.
- Wait for the Downloader app to install on your Amazon Fire TV Stick.
- Launch the Downloader app and enter the URL for Kodi in the Address bar.
- Click the Download button and select Allow on the Access Permission screen.
- Select Install and click Done.
- Now, delete the old version of the Kodi app from your Amazon Fire TV Stick.
- Launch the Kodi app and check that the current version is installed on your Amazon Fire TV Stick, if not then proceed for How to Update Kodi on Amazon Fire Stick.